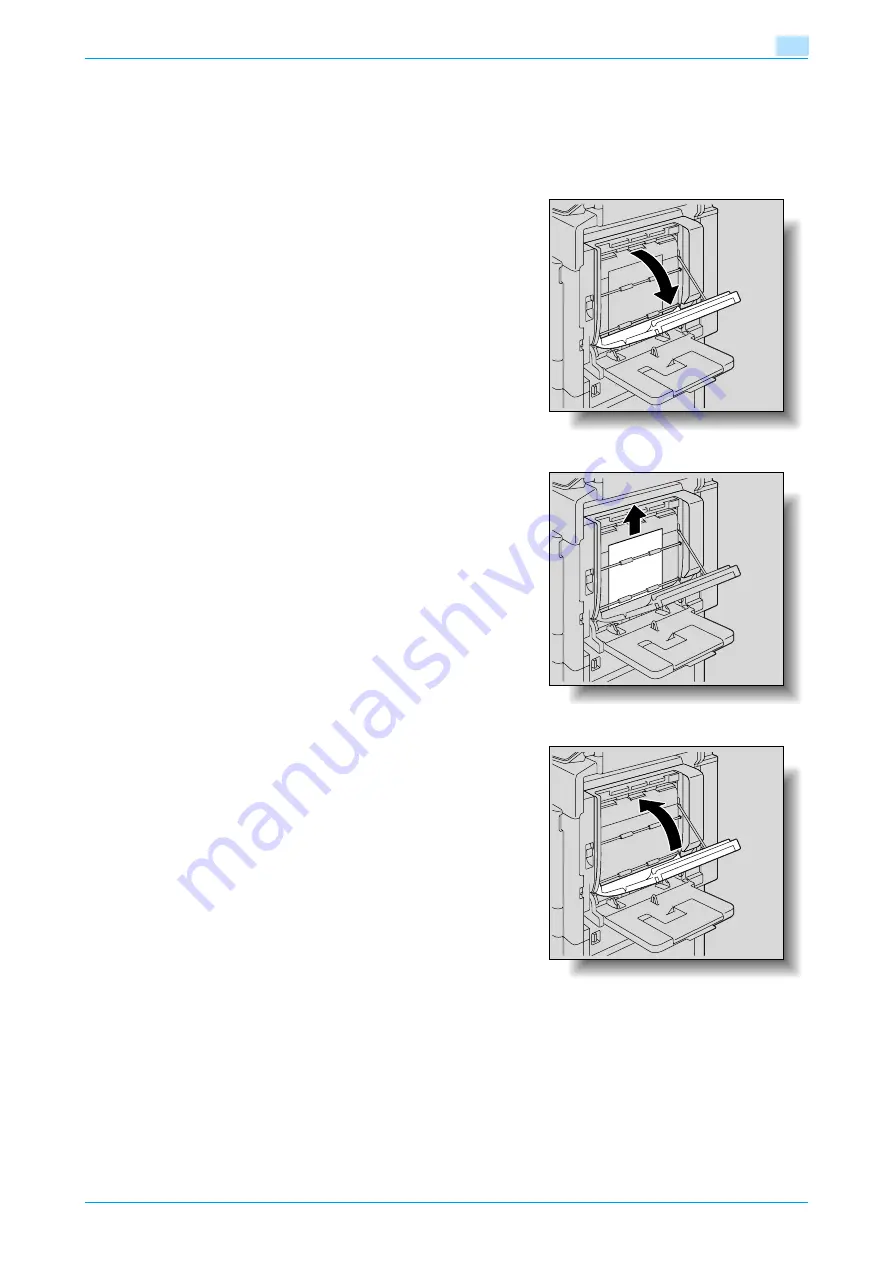
C200
4-14
Troubleshooting
4
4.2.6
Clearing a paper misfeed in the duplex unit
!
Detail
For details on the positions of paper misfeeds, refer to
"Paper misfeed indications" on page 4-3
1
Open the door of the duplex unit.
2
Slowly remove any misfed paper from the duplex unit.
3
Close the door of the duplex unit.
Summary of Contents for bizhub C200
Page 1: ...User s Guide Copy Operations...
Page 11: ...C200 x 10 Introduction Explanation of manual conventions...
Page 12: ...C200 x 11 Introduction...
Page 15: ...1 Before making copies...
Page 48: ...2 Basic copy operations...
Page 92: ...C200 2 45 Basic copy operations 2 3 Touch OK The Basic screen appears again...
Page 94: ...3 Additional copy operations...
Page 109: ...4 Troubleshooting...
Page 137: ...C200 4 29 Troubleshooting 4 4 Close the misfeed clearing door...
Page 146: ...5 Specifications...
Page 151: ...6 Copy paper originals...
Page 170: ...7 Application functions...
Page 192: ...8 Replacing toner cartridges waste toner box imaging unit...
Page 206: ...9 Care of the machine...
Page 214: ...10 Managing jobs...
Page 220: ...11 Utility mode...
Page 256: ...C200 11 37 Utility mode 11 8 Touch OK...
Page 259: ...12 Appendix...
Page 265: ...13 Index...
Page 268: ...http konicaminolta com Copyright 2008 2008 11 A02F 9587 11...






























