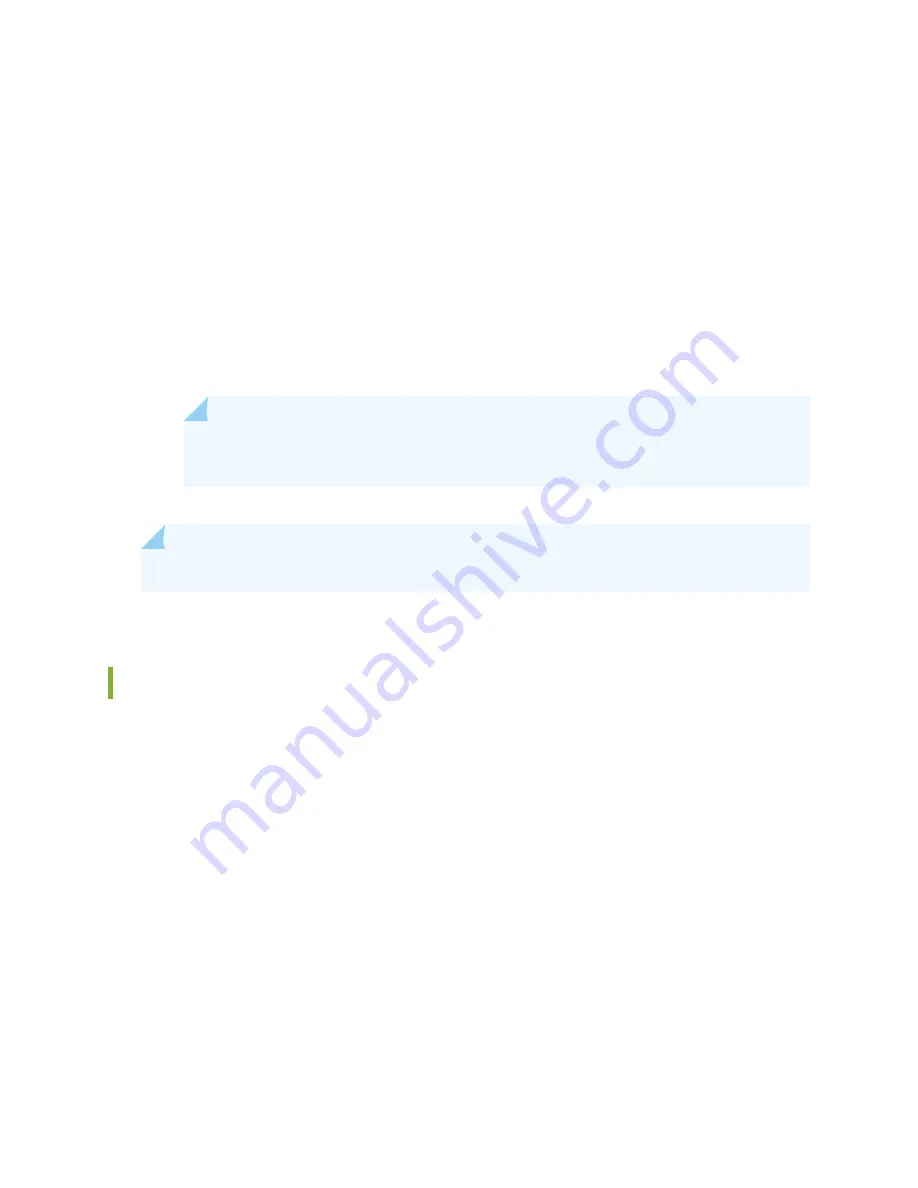
11. Route the power cables along the cable restraint toward the left or right corner of the chassis. If needed
to hold the power cables in place, thread plastic cable ties, which you must provide, through the openings
on the cable restraint.
12. Verify that the power cabling is correct, that the cables are not touching or blocking access to services
gateway components, and that they do not drape where people could trip on them.
13. Verify that the INPUT OK LED on the power supply is lit green.
14. Switch the circuit breaker on the power supply to the ON position — and observe the status LEDs on
the power supply faceplate. If the power supply is correctly installed and functioning normally, the
PWR OK, BRKR ON, and INPUT OK LEDs light green steadily.
NOTE:
If more than one power supply is being installed, turn on all power supplies at the
same time.
NOTE:
An SCB must be present for the PWR OK LED to go on.
Replacing an SRX5600 Services Gateway DC Power Supply Cable
To replace an SRX5600 Services Gateway DC power supply cable, perform the following procedures:
1.
Disconnecting an SRX5600 Services Gateway DC Power Supply Cable | 263
2.
Connecting an SRX5600 Services Gateway DC Power Supply Cable | 264
Disconnecting an SRX5600 Services Gateway DC Power Supply Cable
To remove a power cable from a DC power supply:
1. Attach an electrostatic discharge (ESD) grounding strap to your bare wrist and connect the strap to an
approved site ESD grounding point.
2. Switch off the external circuit breakers for all the cables attached to the power supply. Make sure that
the voltage across the DC power source cable leads is 0 V and that there is no chance that the cables
might become active during the removal process.
263
Summary of Contents for SRX5600
Page 1: ...SRX5600 Services Gateway Hardware Guide Published 2020 02 14 ...
Page 23: ......
Page 105: ...LEDs 106 ...
Page 114: ...Figure 51 SRX5K MPC g030309 MPC empty 115 ...
Page 124: ...Port and Interface Numbering 125 ...
Page 130: ...Port and Interface Numbering 131 ...
Page 156: ......
Page 185: ......
Page 193: ...Figure 84 Installing the Front Mounting Hardware for a Four Post Rack or Cabinet 196 ...
Page 239: ......
Page 285: ...c Upload the configuration to RE2 from the USB device 288 ...
Page 372: ...5 CHAPTER Troubleshooting Hardware Troubleshooting the SRX5600 377 ...
Page 373: ......
Page 407: ......
Page 420: ...423 ...
Page 423: ...Restricted Access Area Warning 426 ...
Page 430: ...433 ...
Page 443: ...Jewelry Removal Warning 446 ...
Page 446: ...Operating Temperature Warning 449 ...
Page 456: ...DC Power Disconnection Warning 459 ...
Page 460: ...DC Power Wiring Sequence Warning 463 ...
Page 463: ...DC Power Wiring Terminations Warning 466 ...
Page 466: ...DC Power Disconnection Warning 469 ...
Page 470: ...DC Power Wiring Sequence Warning 473 ...


































