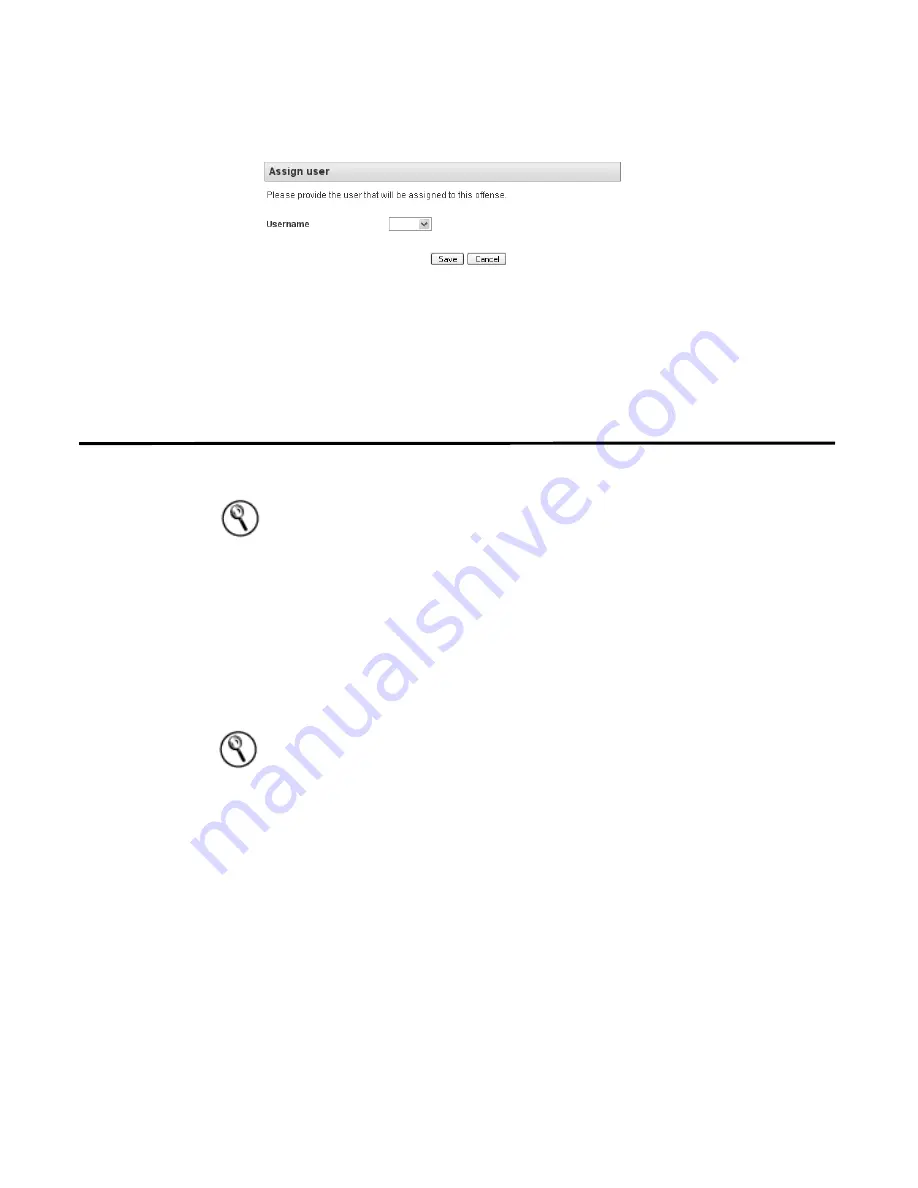
STRM Users Guide
Viewing Offense By Category
93
Step 5
From the Username drop-down list box, select the user you wish to assign this
offense.
Step 6
Click
Save
.
The offense is assigned to the selected user. The user icon appears in the Flag
column of the offenses indicating the offense is assigned. The user can also see
this offense in the My Offenses interface.
Viewing Offense By
Category
The By Category panel provides you with a view of all offenses based on the
high-level category.
Hint:
By default, the By Category view is organized offense count. Click
Save
Layout
at any time to save the current display as your default view. The next time
you log in to the Offense Manager, the saved layout appears.
To view offenses using the by category view:
Step 1
Click the
Offense Manager
tab.
The Offense Manager window appears.
Step 2
Click
By Category
from the navigation menu.
The By Category view appears displaying high-level categories. The counts for
each category are accumulated from the values in the low-level categories.
Hint:
Only low-level categories with associated offenses appear with an arrow.
You can click the arrow to view the associated low-level categories. If you wish to
view all categories, click
Show Inactive Categories.
Summary of Contents for SECURITY THREAT RESPONSE MANAGER 2008.2 R2 - LOG MANAGEMENT ADMINISTRATION GUIDE REV 1
Page 13: ...STRM Users Guide Assets 7 Note For more information see Chapter 8 Managing Assets...
Page 100: ...STRM Users Guide 94 INVESTIGATING OFFENSES...
Page 138: ......
Page 226: ......






























