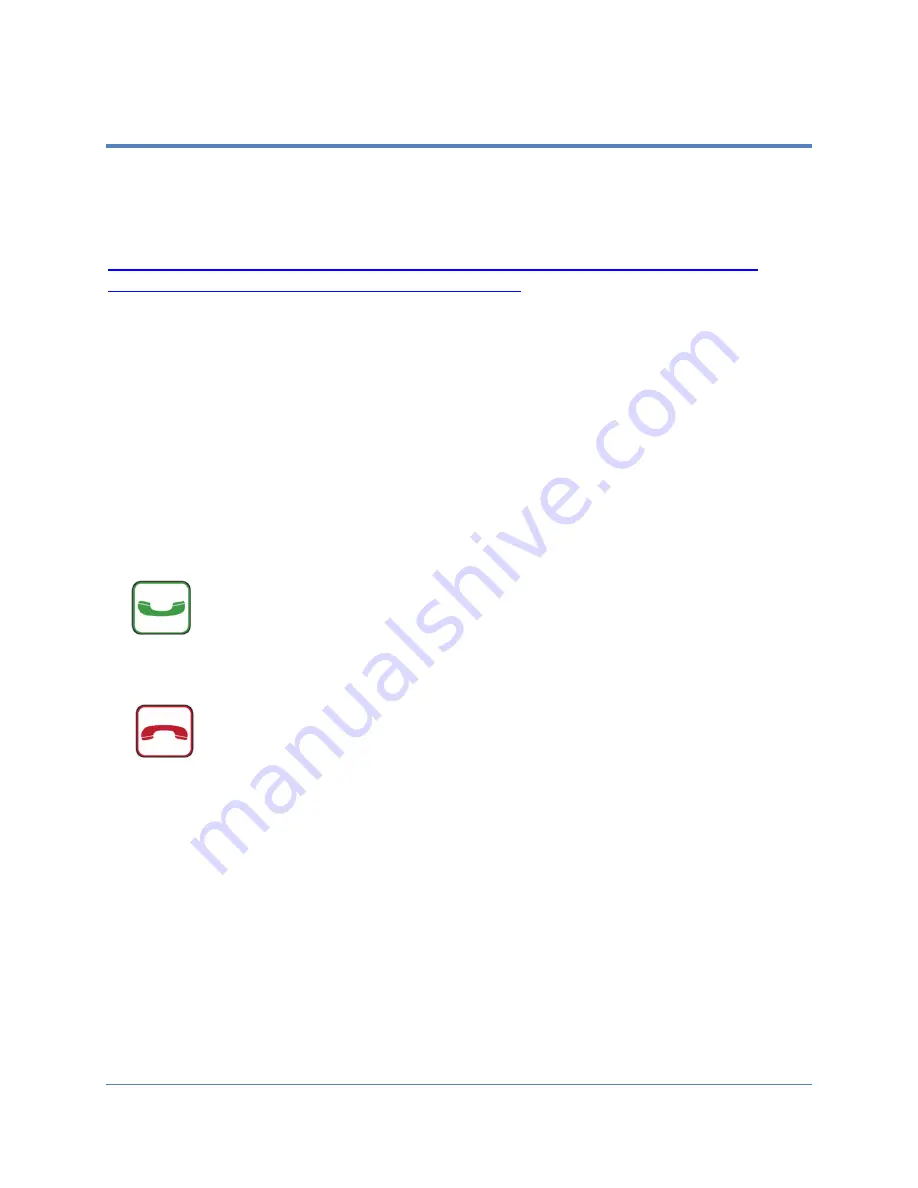
Copyright 2021 Iron Bow Technologies
33
Managing Calls
This section describes how to manage calls by using the Tethered Remote Control. For instructions on
how to manage calls using the optional Cisco Touch 10 Control Panel, please refer to the
Cisco Webex
Codec User Guide:
https://www.cisco.com/c/dam/en/us/td/docs/telepresence/endpoint/ce98/touch10-sx10-sx20-sx80-
mx200g2-mx300g2-mx700-mx800-room-kit-user-guide-ce98.pdf
NOTE: If you are managing the Cisco Webex Room Kit Plus Codec integrated into the CLINiC
using Cisco Unified Communications Manager (CallManager) or TelePresence Management
Suite (TMS), please ensure that the template used for the codec has the
Serial Port Login
Required
set to
Disabled
.
Answering a Call
The default behavior of the MedView is to answer all incoming calls automatically.
This behavior can be changed from the web interface to the codec (see
Change Conference
Settings
under
MedView Administration
).
The
Connect
control is used to make a call and accept an incoming call. You
may place a call to a pre-defined address. Before you can place a call to an
address, it must be added in the codec as a favorite contact, see
under
MedView Administration.
If the system is not in auto-answer, the connect
The
Hang Up
control is used to end a call. If the system is not in auto answer
mode, then the Hang Up control can be used to reject an incoming call from a
remote site.








































