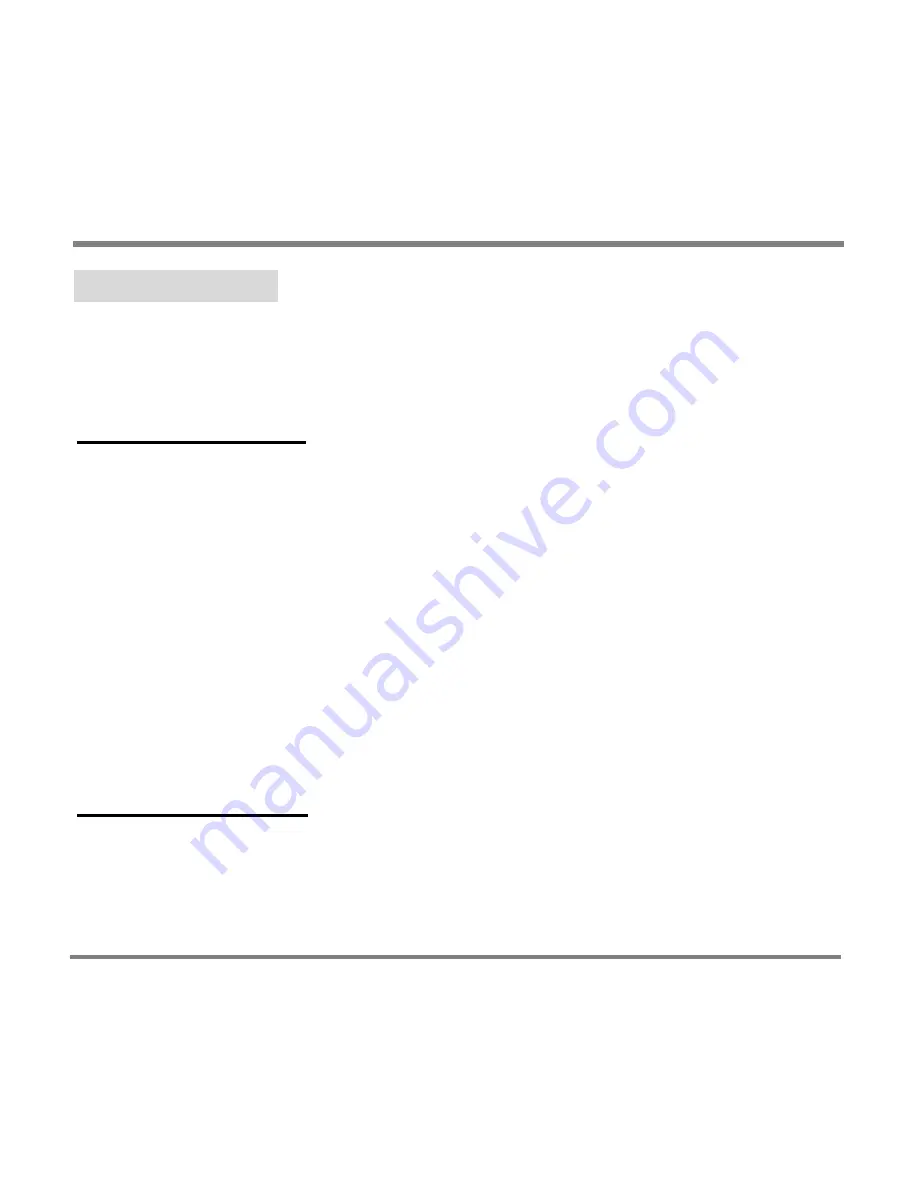
Playing and Viewing Digital Media Content
- 96 -
Using Repeat Play
Repeat Play
replays a selected song or set of songs, including an album, artist,
genre, or playlist.
The song or set of songs continues to play until
Repeat Play
is turned off.
To turn on Repeat Play
1.
Choose from the following:
•
On any list of songs or albums, click
Play All
to begin playing the
songs, or click a song title to select a song; then press the OK button.
•
On a
Song Title
screen, click
Play
to begin playing a song.
2.
Use the Left and Right buttons to move to the
Music Settings
screen.
3.
Select
Repeat Play
and press the OK button to select the check box.
Repeat Play
is applied to all songs, album songlists, and portable playlists until
you clear its check box on the
Music Settings
screen.
When
Repeat Play
is turned on, the Repeat Play icon appears in the lower
right-hand corner of the screen, above the battery icon.
To turn off Repeat Play
1.
On the
Music Settings
screen for a song or album, select
Repeat Play
.
2.
Press the OK button to clear the check box.
Summary of Contents for PMC-100
Page 9: ...Common Tasks 2 Locating the Controls...
Page 10: ...Common Tasks 3...
Page 11: ...Common Tasks 4 Control Buttons on your Portable Media Center...
Page 45: ...Digital Media File Types 38 Requirements...
Page 50: ...Digital Media File Types 43 2 Select I accept the terms in the License Agreement...
Page 51: ...Digital Media File Types 44 3 Click Next to continue...
Page 52: ...Digital Media File Types 45 4 Select Copy sample content to the media library and click Next...
Page 53: ...Digital Media File Types 46 5 Click Install to start the installation...
Page 55: ...Digital Media File Types 48 7 When you are prompted the Agreement screen click I Accept...
Page 60: ...Digital Media File Types 53 12 Click Next to continue...
Page 79: ...Digital Media File Types 72 c Click the File tab d Select Connect to Device...
Page 80: ...Digital Media File Types 73 e Click the OK button f Select Update OS Image...
Page 89: ...Finding Information 82 Amount of hard disk space remaining on your Portable Media Center...






























