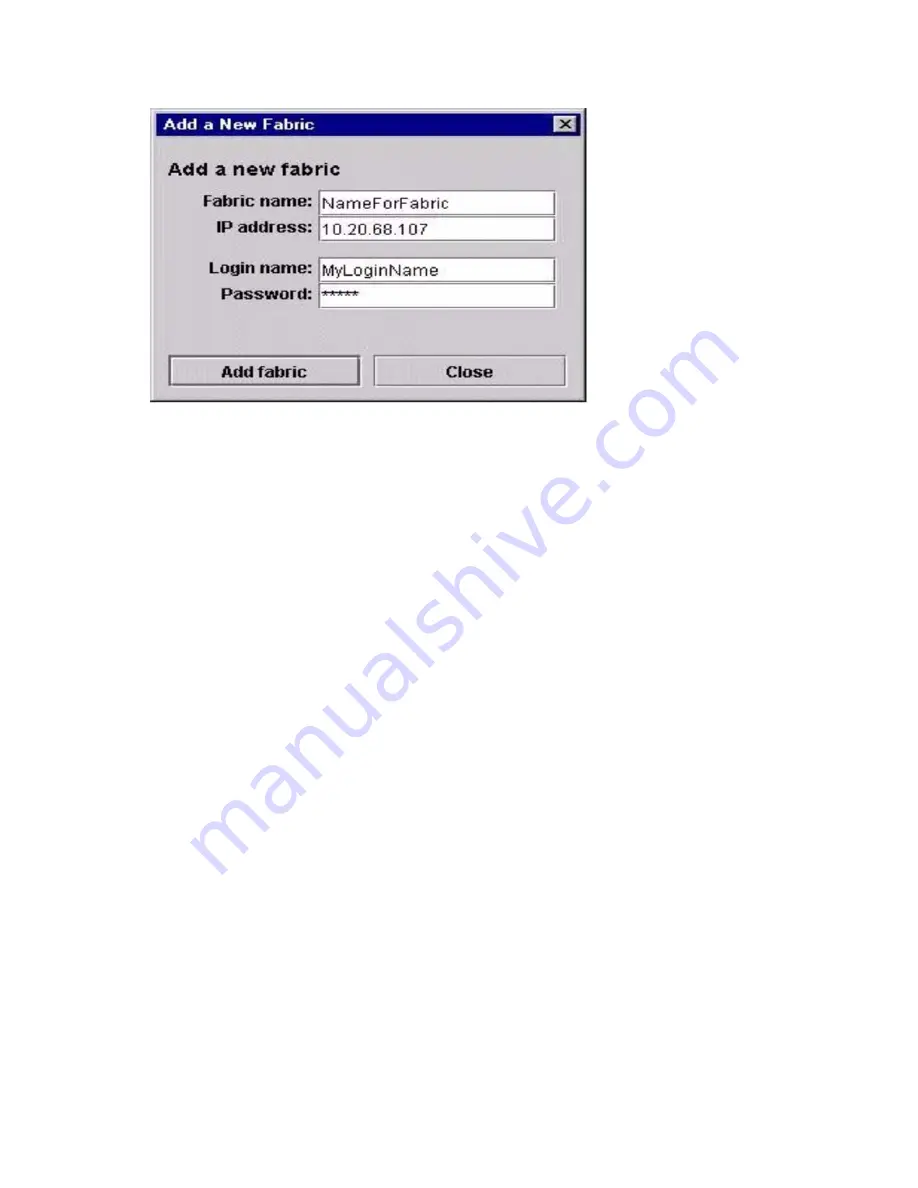
Intel® Server Switch Module SBCEFCSW
75
Figure 7. Faceplate window
Opening the Faceplate window and pop-up menus
The Faceplate window shows the front of a single switch module and its ports. You can open the
Faceplate window and pop-up menus when you are in the Topology window by performing the
following tasks:
•
To open the Faceplate window when viewing the Topology window, click a switch module entry
or icon in the fabric tree, or double-click the switch module graphic.
•
To open the fabric pop-up menu when viewing the Topology window, right-click the graphic
window background. The fabric pop-up menu displays selections to refresh the fabric, select all
switch modules, select all links, or layout topology.
•
To open the switch module pop-up menu when viewing the Topology window, right-click the
switch module icon in the graphic window. The switch pop-up menu displays selections to
refresh the switch, delete the switch from the display, open the Switch Properties window, or
open the Network Properties window.
•
To open the link pop-up menu, right-click the link. The Link pop-up menu displays a selection to
delete the link from the display.
•
To open a Faceplate window pop-up menu, right-click the faceplate graphic in the Graphic
window. The faceplate pop-up menu displays selections to refresh the switch module, select all
ports, manage switch, port, and network properties, extend credits, and run the Port Loopback
tests.
Port views and status
Port color and text provides information about the port and its operational state. Green indicates that
the port is active, and gray indicates that the port is inactive. The Faceplate window displays the
following views of port status corresponding to the View menu options in the Faceplate window:
•
Port mode
•
Port state






























