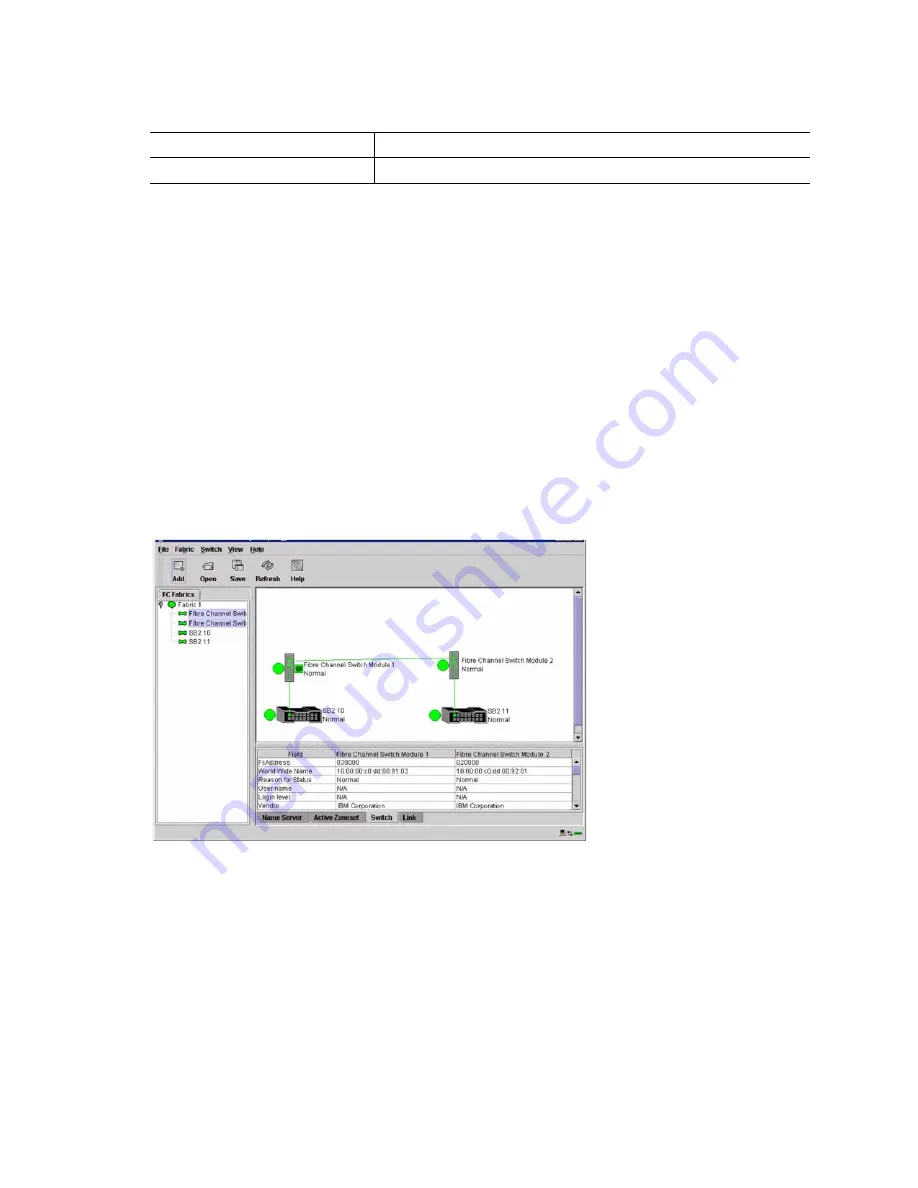
Intel® Server Switch Module SBCEFCSW
73
Working with switch modules and links
Switch module and link icons are selectable and moveable and serve as access points for other
windows and menus. You select switch modules and links to display information, modify
configurations, or delete them from the window. The context-sensitive pop-up menus are accessible
through the switch module and link icons.
Click a switch module or link in the graphic window to display its status in the data window. To
select multiple switch modules or links, hold down the Ctrl key while selecting. When no switch
modules or links are selected, information about all switch modules is displayed. To deselect a
switch module or link that is currently selected, click the switch or link.
Different switch module icons will be displayed depending on the different switch vendor products
present in the attached fabric. See Table 17 on page 81 for a list of switch module icons and vendors.
Attached switch modules that are not manageable through the SAN Utility will be displayed as
“third-party manageable” switch icons. The topology configuration in Figure 6 shows an example of
a switch fabric with third-party switch modules.
Figure 6. Switch fabric showing third-party manageable switch modules
Arranging switch modules in the window
You can use the following two methods to arrange individual switch module icons:
•
To move an individual switch module icon, click and drag the icon to another location in the
graphic window. Links stretch or contract to remain connected.
•
To arrange all switch module icons in the Topology window, click View
→
Layout Topology.
The Toggle Auto Layout check box in the View menu is selected by default so that the SAN Utility
can arrange the icons when you select Layout Topology.
Blue
Unknown Fibre Channel device
Table 16. Fibre Channel switch module and link status indicators (continued)
Switch module icon color
Status






























