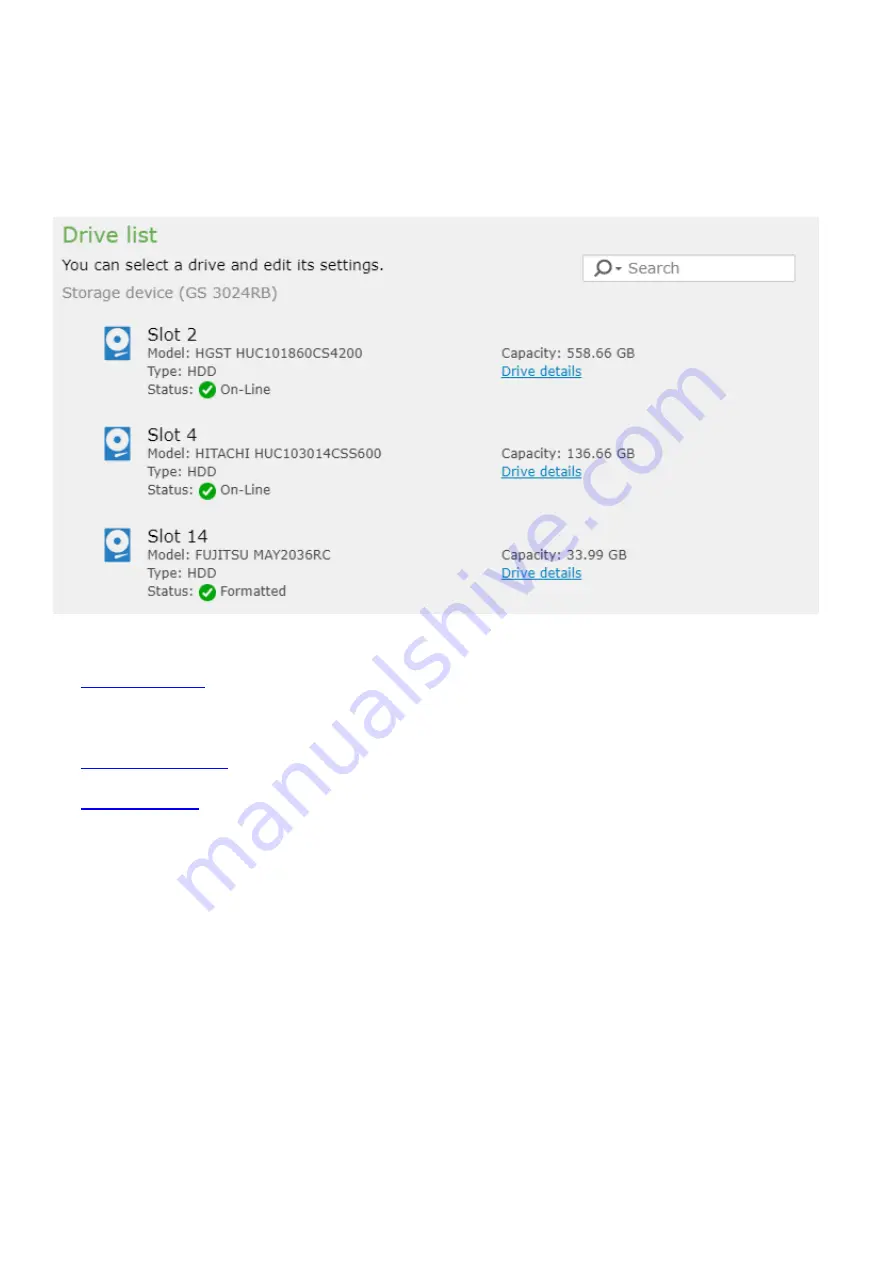
EonStor CS Installation Guide
page 101 / 165
Installation Guide
2-2.1 Drive
You can manage the Drives in GS via EonOne
Settings > Storage > Drives
You can manage the Drives with the following actions:
1.
Copy and replace is the manual process of copying the data from a source drive to a
target drive, then proceeding replacement of the source drive.
2.
When a drive fails, the spare drive can rebuild its content and take over its role.
3.
The function can only be performed on new (unformatted) drives.
Summary of Contents for EonStor GS 1000 Gen2
Page 19: ...EonStor CS Installation Guide page 19 165 Installation Guide Troubleshooting Flow Chart...
Page 33: ...EonStor CS Installation Guide page 33 165 Installation Guide...
Page 44: ...EonStor CS Installation Guide page 44 165 Installation Guide...
Page 52: ...EonStor CS Installation Guide page 52 165 Installation Guide...
Page 53: ...EonStor CS Installation Guide page 53 165 Installation Guide...
Page 63: ...EonStor CS Installation Guide page 63 165 Installation Guide...
Page 64: ...EonStor CS Installation Guide page 64 165 Installation Guide...
Page 75: ...EonStor CS Installation Guide page 75 165 Installation Guide...
Page 106: ...EonStor CS Installation Guide page 106 165 Installation Guide...
Page 118: ...EonStor CS Installation Guide page 118 165 Installation Guide...
Page 127: ...EonStor CS Installation Guide page 127 165 Installation Guide...
Page 137: ...EonStor CS Installation Guide page 137 165 Installation Guide...
Page 140: ...EonStor CS Installation Guide page 140 165 Installation Guide...
Page 156: ...EonStor CS Installation Guide page 156 165 Installation Guide...
Page 159: ...EonStor CS Installation Guide page 159 165 Installation Guide...
















































