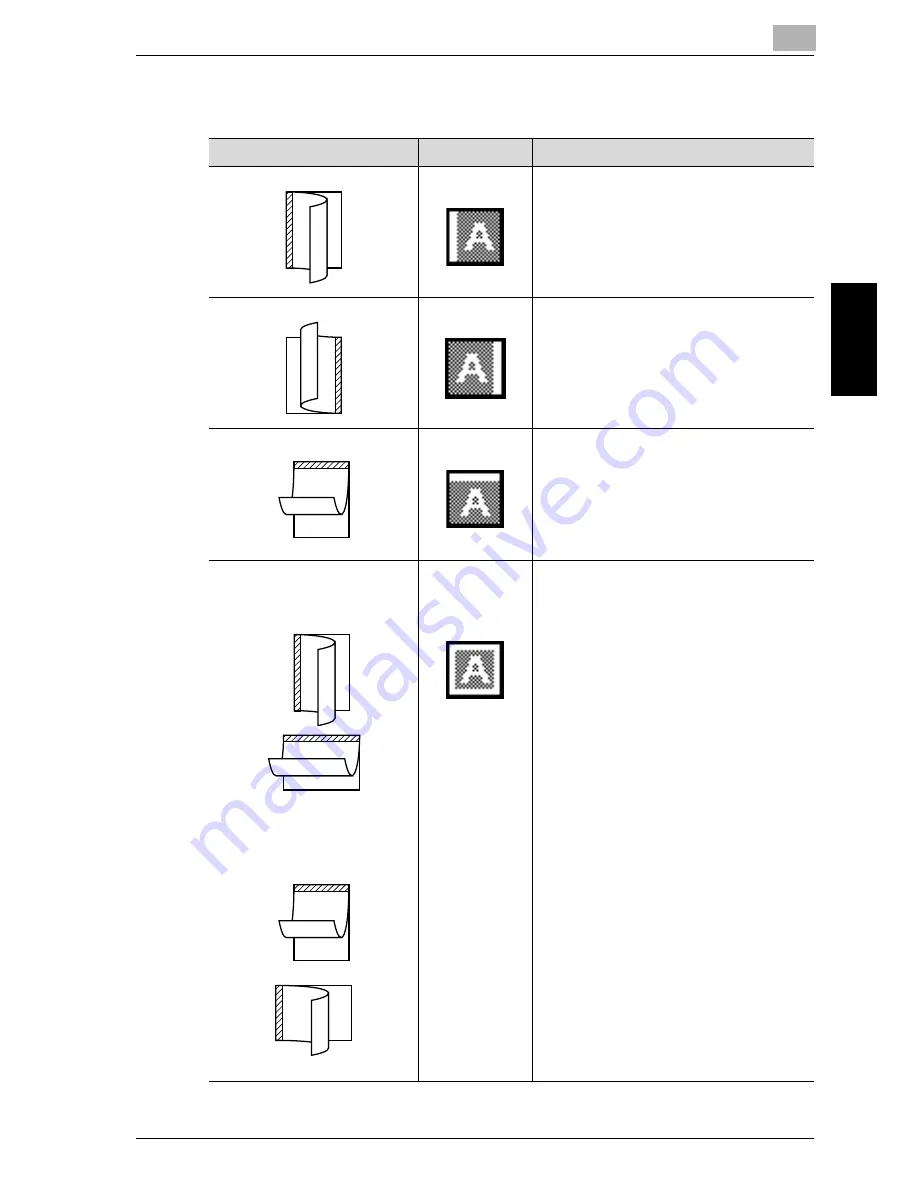
Basic Copy Operations
3
im7520/im6020
3-23
Ba
sic Copy Op
er
ations
Chapter 3
Original Binding Margin Position
Margin Setting
Icon
Description
Select this setting if the original is
positioned with the binding margin at the
left.
Select this setting if the original is posi-
tioned with the binding margin at the right.
Select this setting if the original is
positioned with the binding margin at the
top.
When the original length is 11-
11/16in. or less:
Select this setting to automatically select
the position of the binding margin.
If the original length is 11-11/16in. or less, a
binding position along the long side of the
paper is selected.
If the original length is more than 11-11/
16in. a binding position along the short side
of the paper is selected.
When the original length is
more than 11-11/16in. :
ABC
AB
AB
AB
ABC
ABC
ABC
AB
ABC
ABC
ABC
AB
ABC
ABC
Summary of Contents for im6020
Page 1: ...www imagistics com User s Guide im7520 im6020 Copy Operations...
Page 22: ...10 Care of the Machine Chapter 10 Care of the Machine...
Page 29: ......
Page 30: ...11 Managing Jobs Job List Chapter 11 Managing Jobs Job List...
Page 49: ......
Page 50: ...12 Utility Chapter 12 Utility...
Page 143: ......
Page 144: ...13 Appendix Chapter 13 Appendix...
Page 149: ...13 Appendix 13 6 im7520 im6020 Appendix Chapter 13...
Page 150: ...Appendix 13 im7520 im6020 13 7 Appendix Chapter 13...
Page 151: ...13 Appendix 13 8 im7520 im6020 Appendix Chapter 13...
Page 152: ...Appendix 13 im7520 im6020 13 9 Appendix Chapter 13...
Page 153: ...13 Appendix 13 10 im7520 im6020 Appendix Chapter 13...
Page 156: ...14 Index Chapter 14 Index...
Page 163: ...4 Additional Copy Operations Chapter 4 Additional Copy Operations...
Page 199: ...5 Troubleshooting Chapter 5 Troubleshooting...
Page 215: ...6 Specifications Chapter 6 Specifications...
Page 224: ......
Page 225: ...7 Copy Paper Original Chapter 7 Copy Paper Original...
Page 261: ...8 Application Functions Chapter 8 Application Functions...
Page 381: ...1 Installation and Operation Precautions Chapter 1 Installation and Operation Precautions...
Page 397: ...2 Before Making Copies Chapter 2 Before Making Copies...
Page 451: ...3 Basic Copy Operations Chapter 3 Basic Copy Operations...






























