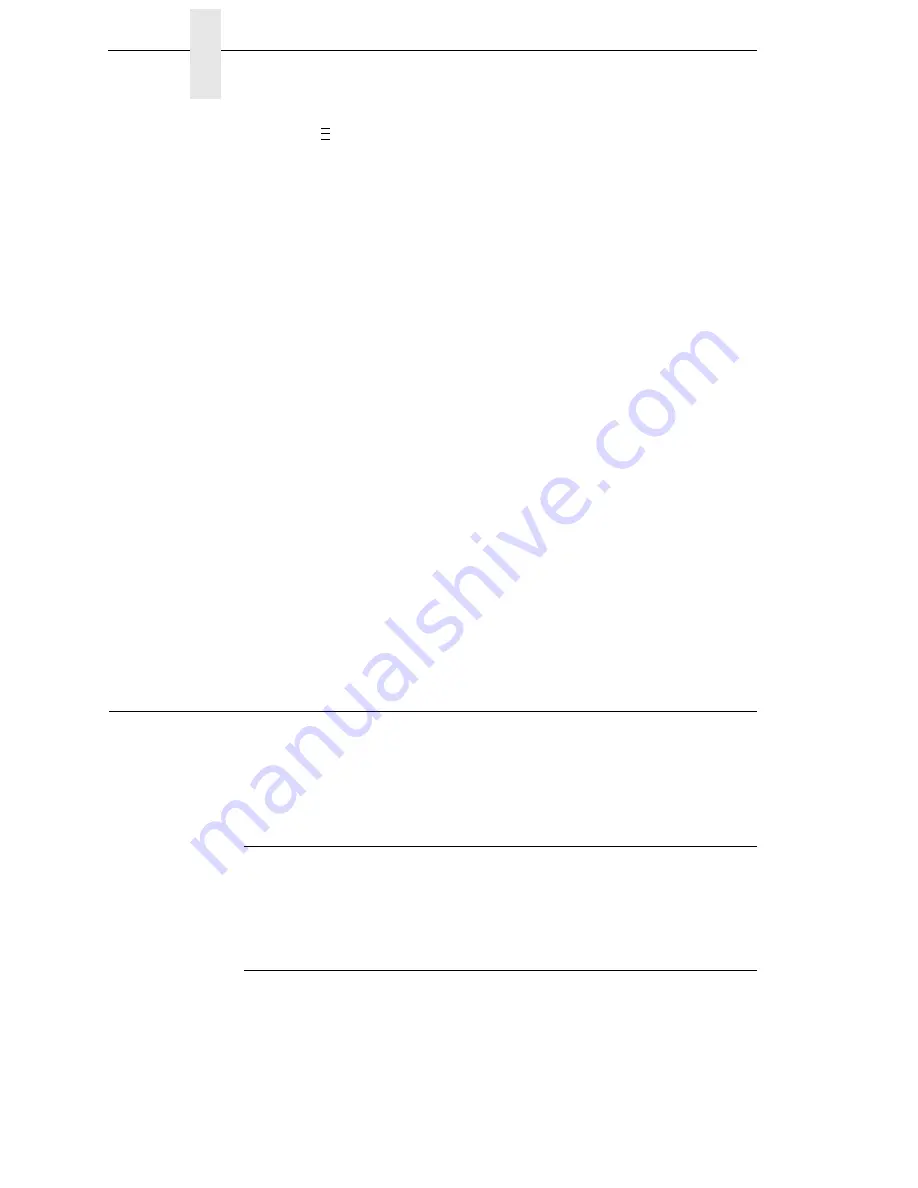
82
Chapter
2
Cleaning
6.
Press
until “CALIBRATE CTRL” displays.
7.
Press
↓
until “Manual Calibrate/Run Calibrate” displays, then press the
↵
.
8.
Follow the instructions displayed on the LCD. Example: “REMOVE
RBN&MEDIA/Press Enter” indicates that you must open the pivoting deck
and remove the ribbon and media from under the printhead, close and
lock the pivoting deck, and press the
↵
key.
9.
During the last step of Manual Calibrate, the printer will advance the
media and attempt to detect the label length indicators and stop at the
Top-of-Form position. The Sensed Distance value will then display for
one second. The calibrate is successful when the Sensed Distance value
correctly matches that of the installed media. If “CALIBRATION FAIL/See
Manual” displays, run Manual Calibrate again.
NOTE:
The amount of media sampled during Manual Calibrate is based on
the length of a label and the transitions detected without error,
between a label and its label length indicators.
10. Press the PAUSE key until “OFFLINE” displays.
11. Press the FEED key several times. Each time you press FEED, the media
advances one label length and stops.
NOTE:
After a form feed, the position of the leading edge of the next label
depends on the
type of Media Handling mode selected under the
QUICK SETUP menu. Tear-Off and Tear-Off Strip Media Handling
positions the label edge at the tear bar, while Continuous positions
the label edge under the printhead.
12. Once the correct values are confirmed, save them to the desired
configuration menu before powering off the printer. See “Saving A
Configuration” on page 90.
Cleaning
Depending on the media used, the printer may accumulate residues (media
dust, adhesives, etc.) as a by-product of normal printing. To maintain top
printing quality, you should remove these residues by cleaning the printer
periodically.
Exterior
Clean the exterior surfaces with a clean, lint-free cloth. If necessary, use a
mild detergent or desktop cleaning solution.
NOTE:
Do not use abrasive cleaning agents or solvents.
Interior
Clean the interior of the printer by removing any dirt and lint with a soft-
bristled, non-metallic brush. Use a vacuum cleaner to remove the residue.
..
.
Summary of Contents for InfoPrint 6700 Series
Page 1: ...User s Manual Infoprint 6700 Series Thermal Printer Form Number G550 0449 00 ...
Page 2: ......
Page 3: ...Infoprint 6700 Series Thermal Printer User s Manual ...
Page 17: ...www ibm com printers register ...
Page 18: ......
Page 24: ...Table of Contents ...
Page 38: ...38 Chapter 1 Setting Up The Printer ...
Page 86: ...86 Chapter 2 Cleaning ...
Page 95: ...Loading A Saved Configuration 95 Figure 3 Sample Configuration Printout ...
Page 96: ...96 Chapter 3 Overview Sample Configuration Printout cont ...
Page 97: ...Loading A Saved Configuration 97 Sample Configuration Printout cont ...
Page 98: ...98 Chapter 3 Overview Sample Configuration Printout cont ...
Page 99: ...Loading A Saved Configuration 99 Sample Configuration Printout cont ...
Page 100: ...100 Chapter 3 Overview Sample Configuration Printout cont ...
Page 296: ...296 Chapter 3 DATE ...
Page 306: ...306 Chapter 4 RS 232 And Optional RS 422 Serial Interfaces ...
Page 344: ...344 Appendix A ...
Page 350: ...350 Appendix B Ordering Supplies And Accessories ...
Page 360: ...360 Appendix E Installing The Media Cutter Tray ...
Page 366: ...366 Appendix F ...
Page 383: ......
Page 384: ...Printed in U S A G550 0449 00 07G550044900 179403 001A 179403 001 ...






























