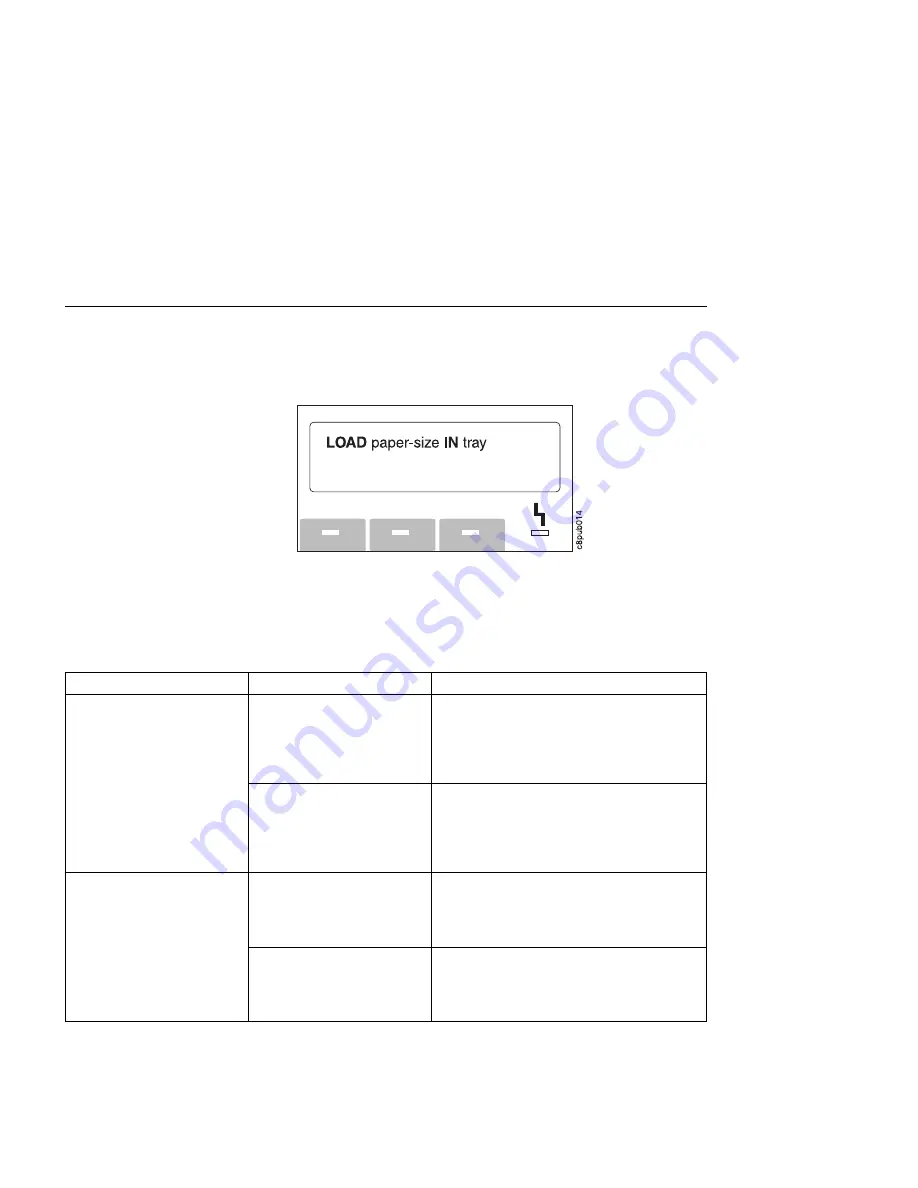
Loading Paper and Envelopes into the Printer
You can add paper to your printer when the printer is off, offline, or when the READY
message is displayed. If your printer has used all of the paper in the selected paper
tray,
LOAD paper-size IN tray
is displayed in the message display area.
Loading Letterhead and Prepunched Paper
Your printer can print on both prepunched and preprinted paper (for example, paper
with letterhead or preprinted numbers). Use the following guidelines to load the paper:
Type of Printing
Tray
Orientation
One-sided
250-sheet paper tray and
500-sheet paper tray
Place preprinted side down, with the top of
the printed paper toward the front of the
paper tray.
If using prepunched paper, place the punched
side toward the left side of the paper tray.
100-sheet auxiliary tray
Place preprinted side up, with the top of the
printed paper toward the back of the auxiliary
tray
If using prepunched paper, place the punched
side toward the left side of the auxiliary tray.
Two-sided printing (if
optional duplex unit is
installed)
250-sheet paper tray and
500-sheet paper tray
Place preprinted side up, with the top of the
printed paper toward the back of the printer.
If using prepunched paper, place the punched
side toward the left side of the paper tray.
100-sheet auxiliary tray
Place preprinted side down, with the top of
the printed paper toward the front of the tray.
If using prepunched paper, place the punched
side toward the left side of the auxiliary tray.
24
Network Printer 17: User’s Guide
Summary of Contents for 17 S544-5343-03
Page 1: ...IBM Network Printer 17 IBM User s Guide S544 5343 03 ...
Page 2: ......
Page 3: ...IBM Network Printer 17 IBM User s Guide S544 5343 03 ...
Page 12: ...x Network Printer 17 User s Guide ...
Page 18: ...xvi Network Printer 17 User s Guide ...
Page 20: ...xviii Network Printer 17 User s Guide ...
Page 40: ...20 Network Printer 17 User s Guide ...
Page 53: ...3 Pull out the tray extension 4 Pull out the envelope stopper Chapter 3 Paper Handling 33 ...
Page 76: ...56 Network Printer 17 User s Guide ...
Page 92: ...72 Network Printer 17 User s Guide ...
Page 146: ...126 Network Printer 17 User s Guide ...
Page 210: ...190 Network Printer 17 User s Guide ...
Page 222: ...202 Network Printer 17 User s Guide ...
Page 232: ...212 Network Printer 17 User s Guide ...
Page 244: ...224 Network Printer 17 User s Guide ...
Page 257: ......
Page 258: ...IBM Part Number 63H2495 File Number S370 4300 9370 16 Printed in U S A S544 5343 ð3 63H2495 ...






























