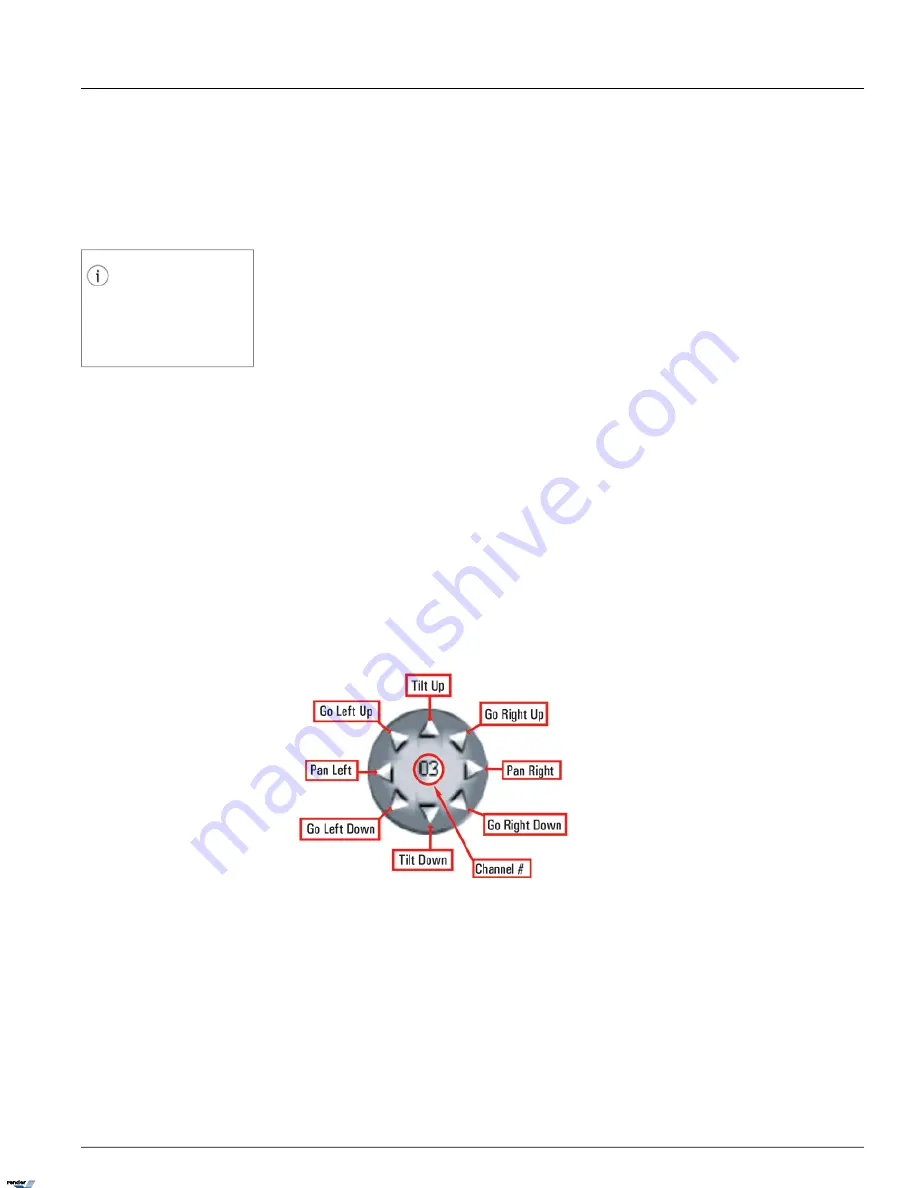
2. The Mouse in-cameo function. To do so, click and hold the left mouse button. The user can then move the cursor in
the desired direction and the PTZ camera will follow the mouse cursor.
1.3.7.2. Using the PTZ Mode
In order to use the PTZ mode, make sure the SRX-Pro software is in with Advanced or Tree view mode. See Menu section
for more information.
Tip
The PTZ controls will remain on the screen
when a different screen division is selected.
PTZ camera does not need to stay in the
full-screen mode to be controlled by the
user.
To access the PTZ mode, do the following:
1. Locate a PTZ channel on the main SRX-Pro Server window (Live Mode). PAN/TILT text overlay must be displayed in
the Main Screen. If no PAN/TILT text displayed, the selected camera is either fixed, or is not properly configured in
Hardware Setup. Correct PTZ Camera Type and Cam ID
must
be entered in the Hardware Setup - Channel Settings.
2. Double-click the video image. Selected channel will be displayed in full screen mode.
Note that if the audio channel is assigned to the selected video channel, the
Volume
control window will also be
displayed in the bottom right corner.
3. The PTZ video channel can now be controlled.
a. To control the PTZ channel with PTZ control buttons, click the Advanced Control Panel (located in the SRX-Pro
Control Center).
b. To control the PTZ channel with the in-cameo function, position the mouse cursor within the live view window,
left-click and hold down the mouse button. Move the cursor in the desired direction and the PTZ camera follow
the cursor direction.
To control the Pan/Tilt position of the camera, follow the diagram below:
PTZ Control Wheel
To control Zoom/Focus/Iris, manage presets/patterns, follow the diagram below:
49
PTZ mode
Chapter 1. SRX-Pro Server
XML to PDF by RenderX XEP XSL-FO Formatter, visit us at
http://www.renderx.com/






























