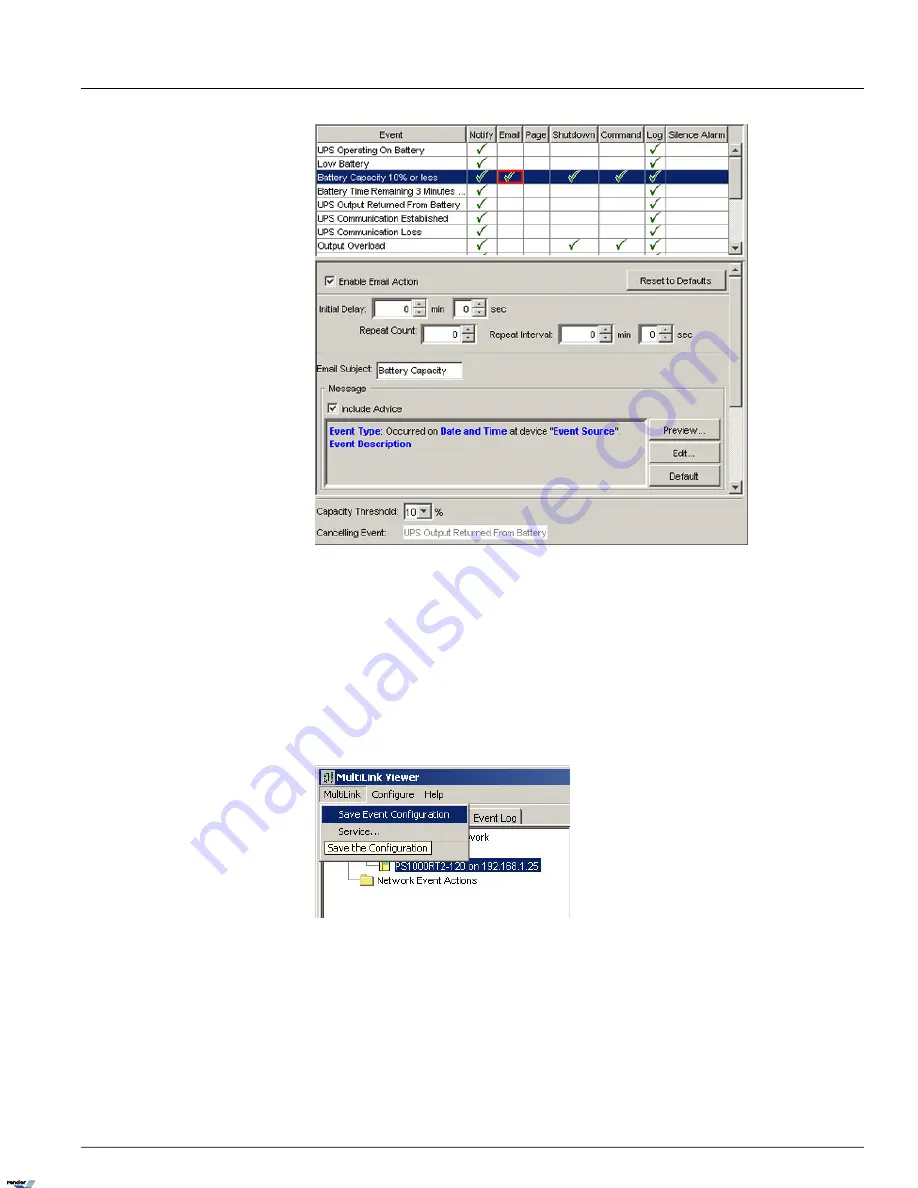
a. Check off
Enable Email Action
checkbox
b. Set Initial Delay: time to 0 min, 0 sec
c. Set Repeat Count: to 0
d. Set Repeat Interval: to 0 min, 0 sec
e. Configure Email parameters, such as mail server, recipient, etc.
17. To save all configured settings, go
MultiLink -> Save Event Configurations
menu
18. Close Multilink Viewer window and restart the DVR.
19. To restart, go
Start -> Run...,
type
shutdown -r -t 0
and click
OK
. The DVR will restart.
212
Liebert® MultiLink™ Viewer Configuration
Chapter 3. Appendix
XML to PDF by RenderX XEP XSL-FO Formatter, visit us at
http://www.renderx.com/



















