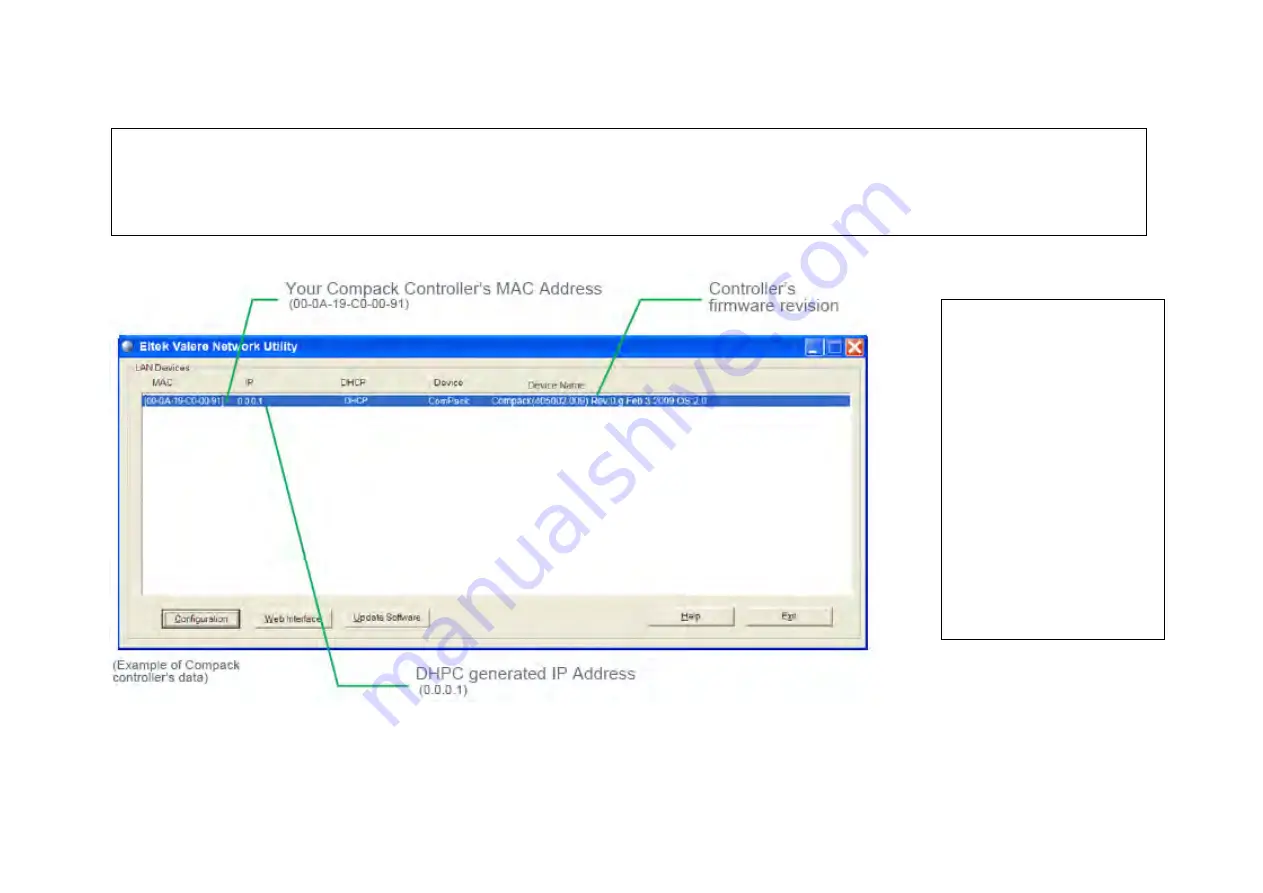
21
2. Connect the computer
to the Compack
controller and check its MAC address
plugging one end of the Ethernet cable to the controller’s RJ-45 socket on its top, and
the other end to the computer’s NIC. The controller automatically generates an IP address, e.g. <0.0.0.1>, and the Eltek Valere Network Utility displays the controller
as a connected LAN device (may take up to 1 minute to display). Notice that the displayed IP address may differ from above, if a Static IP address has been previously
enabled and stored in the controller. Check that the displayed MAC address corresponds to the MAC address label on the controller.
3. Find the NIC’s IP address and
subnet mask used by the
computer by,
— Opening the
computer’s Network Connections
window — Selecting the actual
network card (NIC) and —
Making a note of the IP address
and Subnet mask displayed in the
Details panel, on the left side of
the window. E.g. IP address:
<169.254.52.132>, Subnet mask:
<255.255.0.0> Read chapter
“How To Check the Status of your
LAN Network Card (NIC)”, page
28
. Notice that you can also get
this information by opening a
DOS window and running the
command “IPCONFIG”.
Summary of Contents for Compack
Page 2: ...2 Monitoring and Control Units Micropack DC Power Supply Systems 350011 013...
Page 13: ...13 Technical Specifications Controllers...
Page 14: ...14...
Page 42: ...42...
Page 47: ...47 Les Pages IHM GUI pages...
Page 48: ...48...
Page 49: ...49...
Page 50: ...50...
Page 51: ...51...
Page 52: ...52...
Page 53: ...53...
Page 54: ...54...
Page 55: ...55...
Page 56: ...56...
Page 57: ...57...
Page 58: ...58...
Page 59: ...59...
Page 60: ...60...
Page 61: ...61...
Page 62: ...62...
Page 63: ...63...
Page 64: ...64...
Page 65: ...65...
Page 66: ...66...
Page 67: ...67...
Page 68: ...68...






























