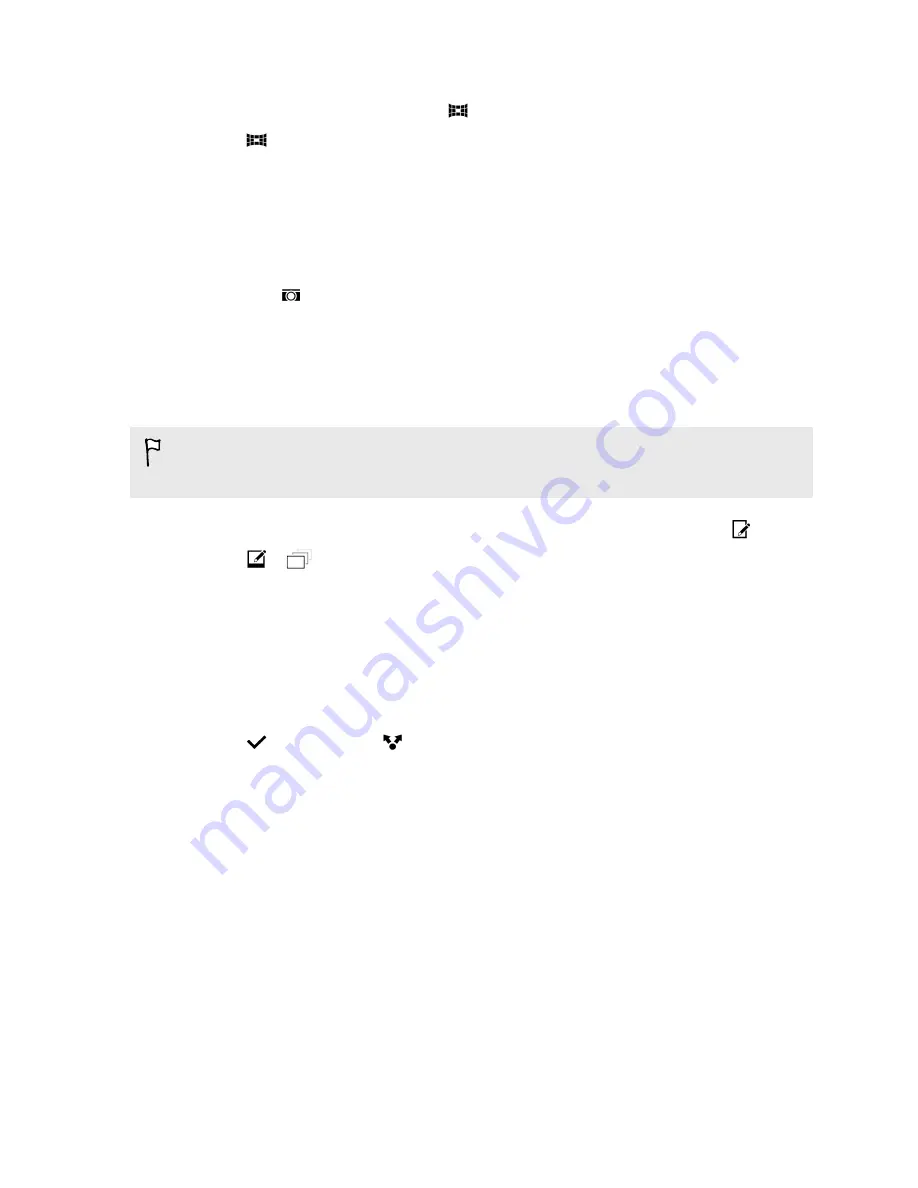
3.
When you see the Pan 360 photo you want, tap it to view in full screen. You can
identify Pan 360 photos by the
icon on the thumbnail.
4.
Tap
to explore the Pan 360 photo.
5.
Try any of the following:
§
Tilt HTC One or drag your finger on the screen to pan the photo.
§
Tap the rotation indicator at the top left corner to re-center the photo.
§
Slide two fingers together or apart to zoom the photo.
§
Rotate two fingers to rotate the photo.
§
Tap
to save the current view of the photo.
Creating an animated gif
Create an animated gif that you can quickly upload and share.
You can save a batch of shots that was captured with continuous shooting mode
as an animated gif.
1.
In Gallery, open the photo you want in full screen, tap it, and then tap
.
2.
Tap
>
. You'll see an animation of the frames.
3.
Drag the trim sliders to the part where you want the animated gif to begin and
end.
4.
Tap
Next
.
5.
On the next screen, you can choose the direction you want the animation to
play, set the speed of the animation, choose which frames you want to include,
and more.
6.
Tap
to save, or tap
to save and share the edited GIF.
The edited photo is saved as a copy. The original photo remains unedited.
89
Gallery
Summary of Contents for HTC One
Page 1: ...HTC One M8 EYE User guide ...






























