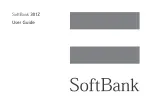Grouping apps into a folder
1.
On the Apps screen, tap
>
Custom
.
2.
Tap >
Rearrange apps
.
3.
Press and hold an app, and then drag it over to another app to automatically
create a folder.
4.
To add more apps, drag each app over to the folder.
5.
To name the folder, open the folder, tap its title bar, and then enter a folder
name.
6.
When done, tap
.
Removing apps from a folder
1.
On the Apps screen, tap
>
Custom
.
2.
Tap >
Rearrange apps
.
3.
Tap the folder to open it.
4.
Press and hold an app, and then drag it out to the Apps screen. Wait until you
see the occupying icon move away before releasing your finger.
5.
When you're done removing apps, tap
.
Hiding or unhiding apps
1.
On the Apps screen, tap >
Hide/Unhide apps
.
2.
Select the apps you want to hide, or clear their check boxes to unhide them.
3.
Tap
Done
.
Lock screen
Changing the lock screen wallpaper
Use the home wallpaper, or use any photo you've taken with the camera as the lock
screen wallpaper.
1.
Go to Settings, and then tap
Personalize
.
2.
Tap
Lock screen wallpaper
3.
In the pop-up menu, tap
Use home screen wallpaper
or tap
Use custom
wallpaper
to select a photo from Gallery.
63
Personalizing
Summary of Contents for HTC One
Page 1: ...HTC One M8 EYE User guide ...