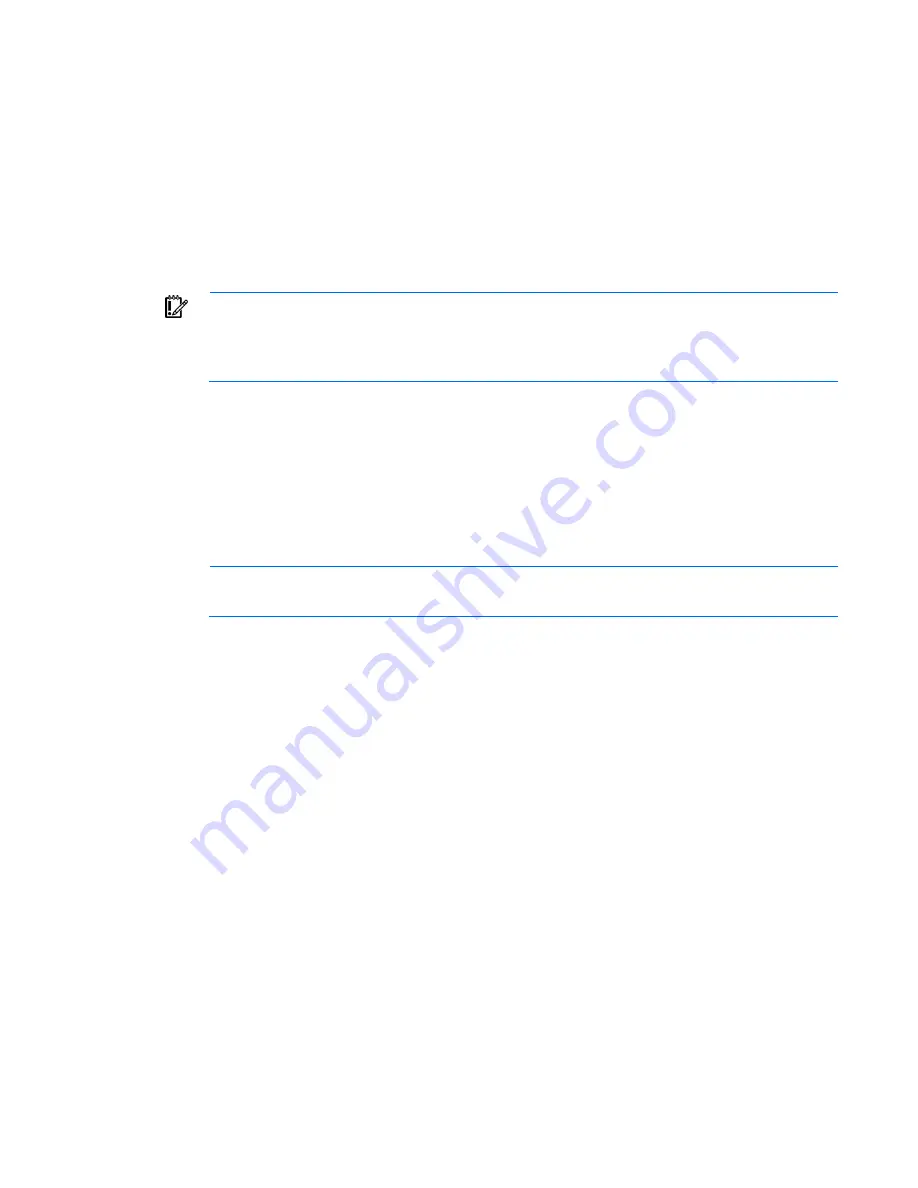
Installing the HP UPS Network Module 15
Configuring the UPS Network Module network
settings
On the terminal emulation session screen running on the host computer:
1.
Press any key. The initialization process completes, and then you are prompted to enter the password.
2.
At the prompt, enter
admin
. The HP UPS Network Module Configuration Menu appears.
Use the HP UPS Network Module Configuration Menu to configure the minimum settings required to
access the UPS Network Module remotely.
IMPORTANT:
The IP address assigned to the UPS Network Module must be fixed. If the IP
address changes:
•
The HPPP Client loses communication with the UPS Network Module.
•
You can lose track of the UPS Network Module URL.
3.
If your network is configured with a DHCP server, the network settings are automatically assigned. To
view the settings:
a.
On the Main menu, enter
2
to display the Network Configuration submenu.
b.
Enter
1
to view the network settings.
c.
Record the IP address.
d.
Enter
0
to return to the Main menu.
e.
Enter
0
to exit the Configuration Menu. The UPS Network Module is operational.
NOTE:
You can configure the DHCP server to permanently assign the same IP address for each
UPS Network Module using the MAC address of the card.
4.
If your network is not configured with a DHCP server:
a.
On the Main menu, enter
2
to display the Network Configuration submenu.
b.
Enter
2
to modify the network settings.
c.
Follow the on-screen instructions to enter the static IP parameters. A
Done
message appears when
the parameters are saved.
d.
Enter
0
to return to the Main menu.
e.
Enter
1
to reset the UPS Network Module, and then enter
2
to restart the UPS Network Module with
the new IP settings.
Summary of Contents for UPS Network Module
Page 60: ...Firewall configuration 60 13 Click Change scope to add more security to the port exception ...
Page 63: ...Firewall configuration 63 ...
Page 68: ...Alert messages 68 UPS Site Wiring Fault UPS Site Wiring Fault Cleared ...
Page 82: ...Regulatory compliance notices 82 Class B equipment BSMI notice ...






























