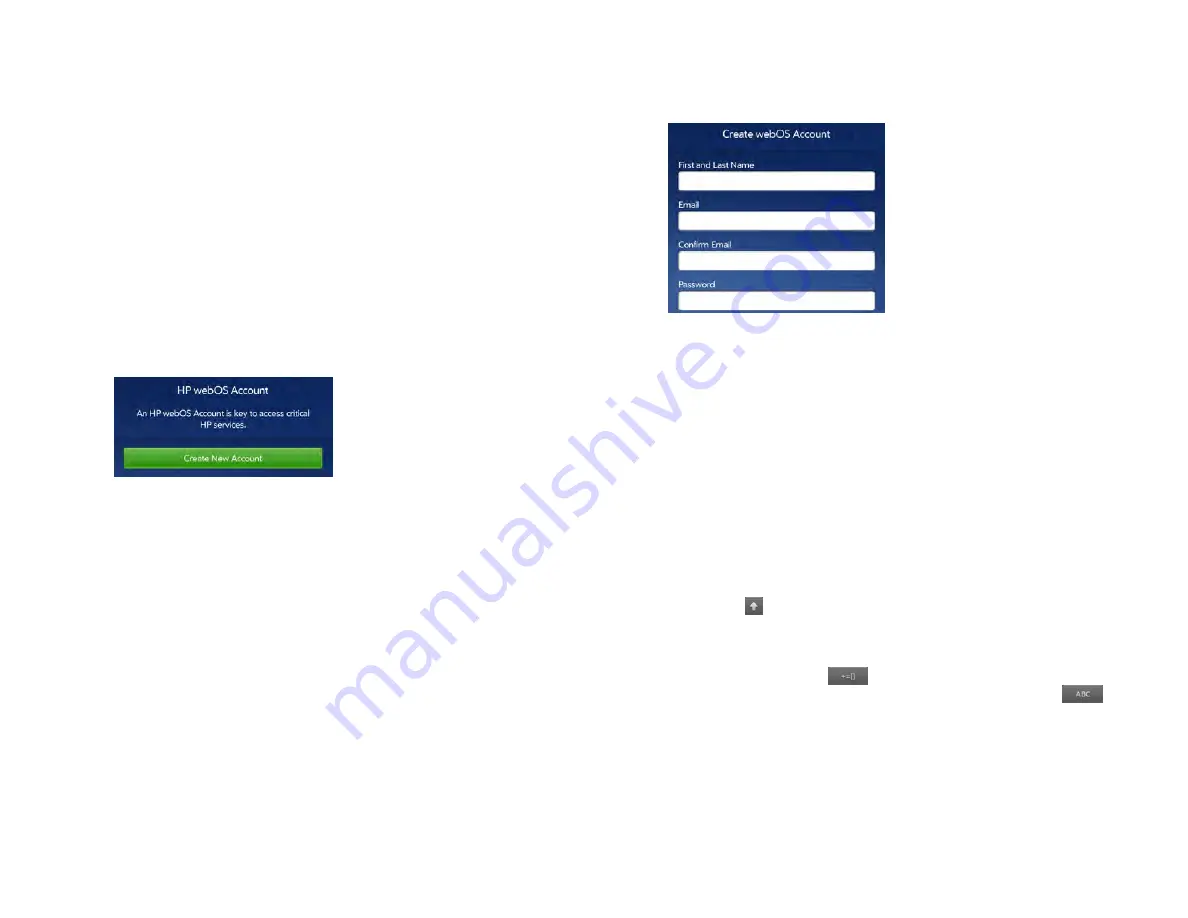
190
Chapter 15 : Troubleshooting
Creating your HP webOS Account: Are you trying to use an
account from another webOS device?
When you set up your device, did you tap
Sign In
on the HP webOS
Account screen? Tap the
Sign In
button only if you can answer Yes to
these questions:
•
Did you create a valid HP webOS Account on another webOS device
in the past?
•
Do you want to use that same HP webOS Account again on your new
webOS device?
If you answered No to those questions, do this:
•
Swipe left on the screen until you see the HP webOS Account screen
again. Then tap
Create New Account
.
If you answered Yes to the questions, do this:
•
If you forgot the account password, tap
Forgot Login?
Enter the answer
to your security question and tap
Done
. Create a new password and
tap
Done
.
If that doesn’t work, do this:
•
For help on setting up your old account on your new device, go to
. Select your device and click
Support Services
.
Select one of the support options.
Creating your HP webOS Account: Are you having trouble
creating a new account?
To create an HP webOS Account, do the following:
1
During setup, tap
Create New Account
.
2
Tap the field labeled
First and Last Name
and enter your first and
last name.
3
Tap the
field and enter a valid email address. Enter the same
email address in the
Confirm Email
field. Note the following:
•
Enter the full address, for example: [email protected].
•
Enter the address accurately, with an @ sign and a period, and
the appropriate domain type at the end (com, net, and so on).
4
Create a password for your account. It must be between 6 and 20
characters long. You must enter it exactly the same way in the
Password
and
Confirm Password
fields. Note the following:
•
This password can be anything you want. You do not need to
enter the password associated with the email address you entered.
•
To type a symbol that appears on a number key on the keyboard:
Tap
Shift
and then the key (see
•
To enter an accented character or a symbol that doesn’t appear
on the keyboard: Tap
to open the symbol keyboard, and
tap the symbol. If the symbol you want is not displayed, tap
to return to the alphanumeric keyboard, and then tap and hold a
key to see the symbols associated with that key. When you see the
symbol you want, tap it. For a complete list of the symbols
associated with each key, see
Symbols and accented characters
5
Tap the question displayed in the
Security Question
field, and select
a security question. Tap the
Answer
field and enter the answer.
Draft 1 Review Top secret Do not distribute HP confidential
Summary of Contents for TouchPad and Keyboard
Page 1: ...U S E R G U I D E Draft 1 Review Top secret Do not distribute HP confidential ...
Page 6: ...6 Contents Draft 1 Review Top secret Do not distribute HP confidential ...
Page 104: ...104 Chapter 8 Web Draft 1 Review Top secret Do not distribute HP confidential ...
Page 148: ...148 Chapter 11 Phone Video Calls Draft 1 Review Top secret Do not distribute HP confidential ...
Page 174: ...174 Chapter 13 Preferences Draft 1 Review Top secret Do not distribute HP confidential ...
Page 214: ...214 Chapter 15 Troubleshooting Draft 1 Review Top secret Do not distribute HP confidential ...
Page 218: ...218 A Terms Draft 1 Review Top secret Do not distribute HP confidential ...
Page 226: ...226 C Specifications Draft 1 Review Top secret Do not distribute HP confidential ...






























