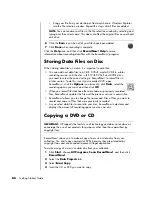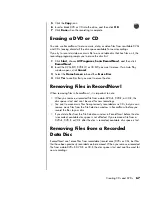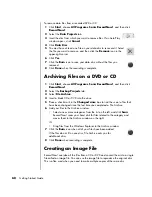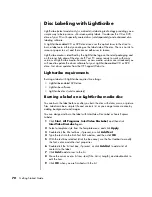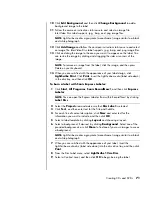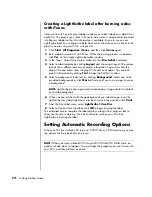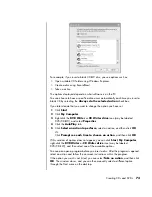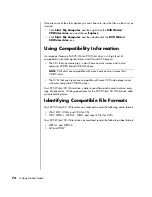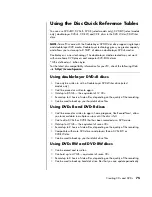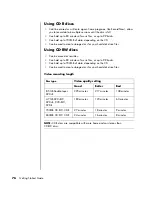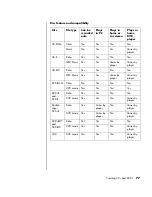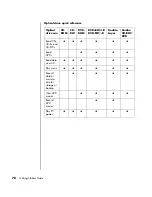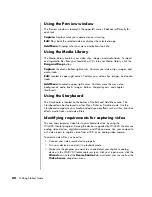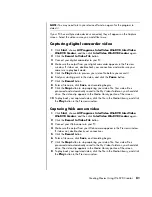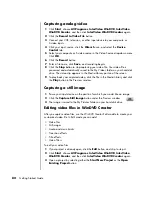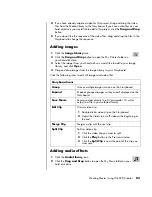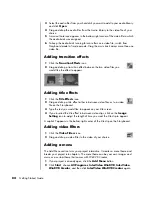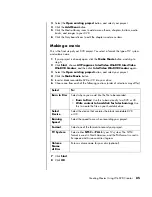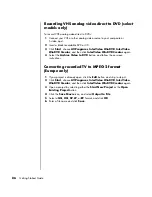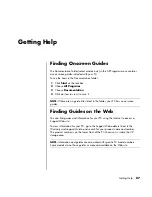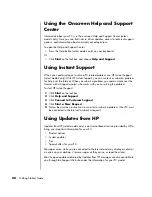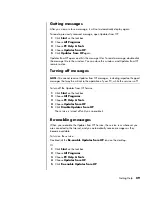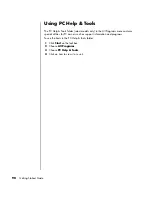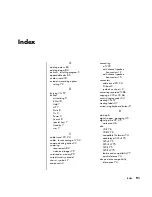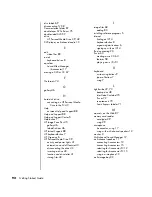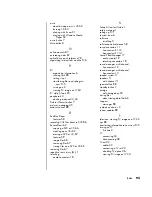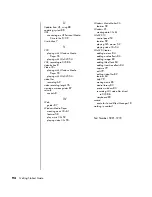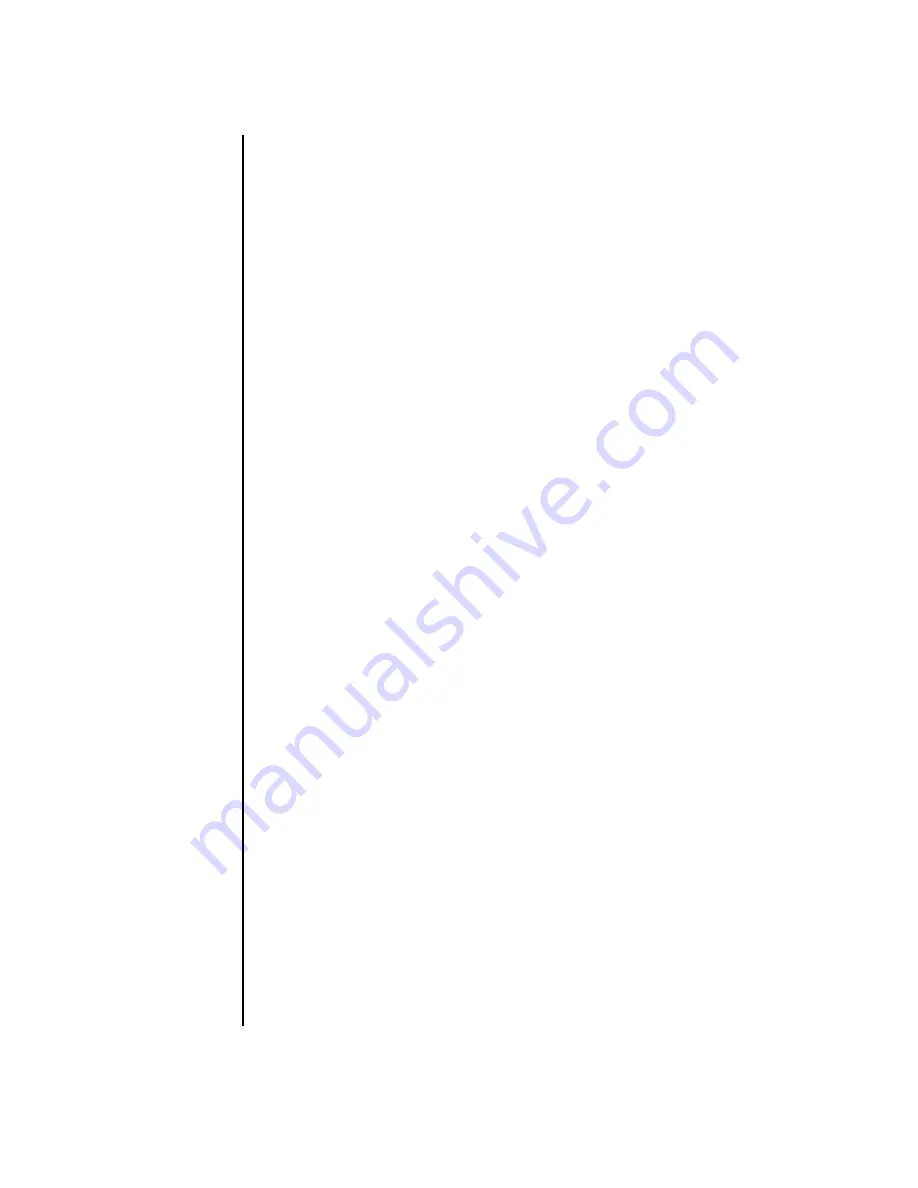
80
Getting Started Guide
Using the Preview window
The Preview window is located in the upper-left corner. It behaves differently for
each task.
Capture:
Displays what your capture device is viewing.
Edit:
Plays back the selected video or displays the selected image.
Add Menu:
Displays what your menu and buttons look like.
Using the Media Library
The Media Library contains your video clips, images, and audio tracks. To import
existing media files from your hard disk or CDs into your Media Library, click the
Drag and Drop
button.
Capture:
Located in bottom-right corner. Contains your video clips, images, and
audio tracks.
Edit:
Located in upper-right corner. Contains your video clips, images, and audio
tracks.
Add Menu:
Located in upper-right corner. Contains menu themes, video
backgrounds, audio tracks, images, buttons, chapter layouts, and chapter
thumbnails.
Using the Storyboard
The Storyboard is located on the bottom of the Edit and Add Menu area. The
Storyboard can be displayed in either Menu Picker or Timeline mode. Use the
Storyboard to organize your media and add special effects such as titles, transition
effects, audio tracks, and video filters.
Identifying requirements for capturing video
You can copy (capture) video files to your hard disk drive by using the
WinDVD Creator program. Among the devices supported by WinDVD Creator are
analog video devices, digital camcorders, and Web cameras. Use your composite
or S-video inputs to capture video from a VCR, or an analog video camera.
To capture video files, you need to:
•
Connect your video source device properly.
•
Turn your device on and set it to playback mode.
•
Make sure the program you want to use can detect your digital or analog
device. In the WinDVD Creator capture screen, click your input source, click the
Wrench
icon, select the
Device Control
tab, and select your source from the
Video Source
drop-down menu.
Summary of Contents for Pavilion t3000 - Desktop PC
Page 1: ...Getting Started Guide ...
Page 16: ...10 Getting Started Guide ...
Page 50: ...44 Getting Started Guide ...
Page 56: ...50 Getting Started Guide ...
Page 62: ...56 Getting Started Guide ...