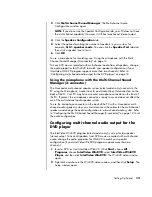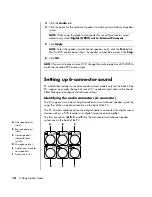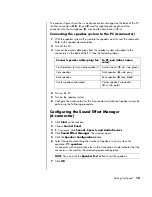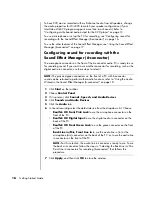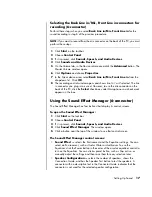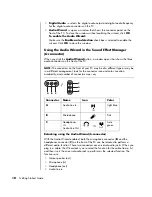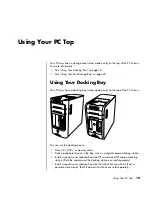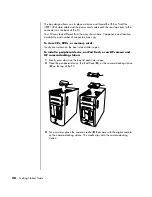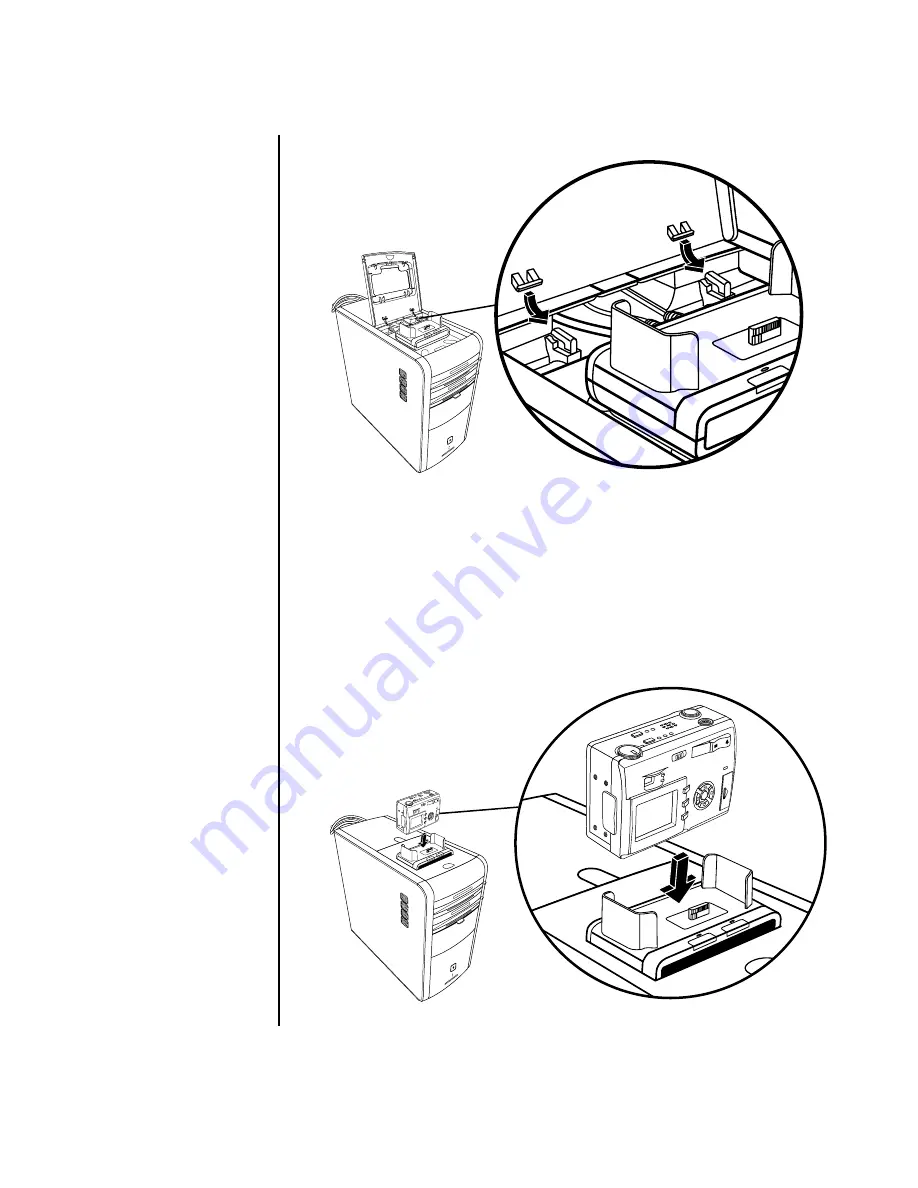
Using Your PC Top
27
Multistorage bay chassis figure 6
5
Connect the docking station cables:
•
Plug the USB cable (
K
in figure 5) into the back of the PC.
•
Plug the red and yellow connectors (
L
in figure 5) into a TV if you want to
view the camera images on a TV.
•
Plug the power cord (
M
in figure 5) into a power outlet.
6
Insert the camera: Hold the camera over the camera cradle (
R
in figure 7) with
the viewer window toward the front of the PC, and lower the camera onto the
cradle.
Multistorage bay chassis figure 7
hp dvd w
rite
r &
cd-w
riter
expansion / bay
hp
pa
vilio
n 0
00
0x
xx
P
hp dvd w
riter &
cd
-writer
expansion / bay
hp pavilion 0000xxx
R
Summary of Contents for Pavilion t3000 - Desktop PC
Page 1: ...Getting Started Guide ...
Page 16: ...10 Getting Started Guide ...
Page 50: ...44 Getting Started Guide ...
Page 56: ...50 Getting Started Guide ...
Page 62: ...56 Getting Started Guide ...