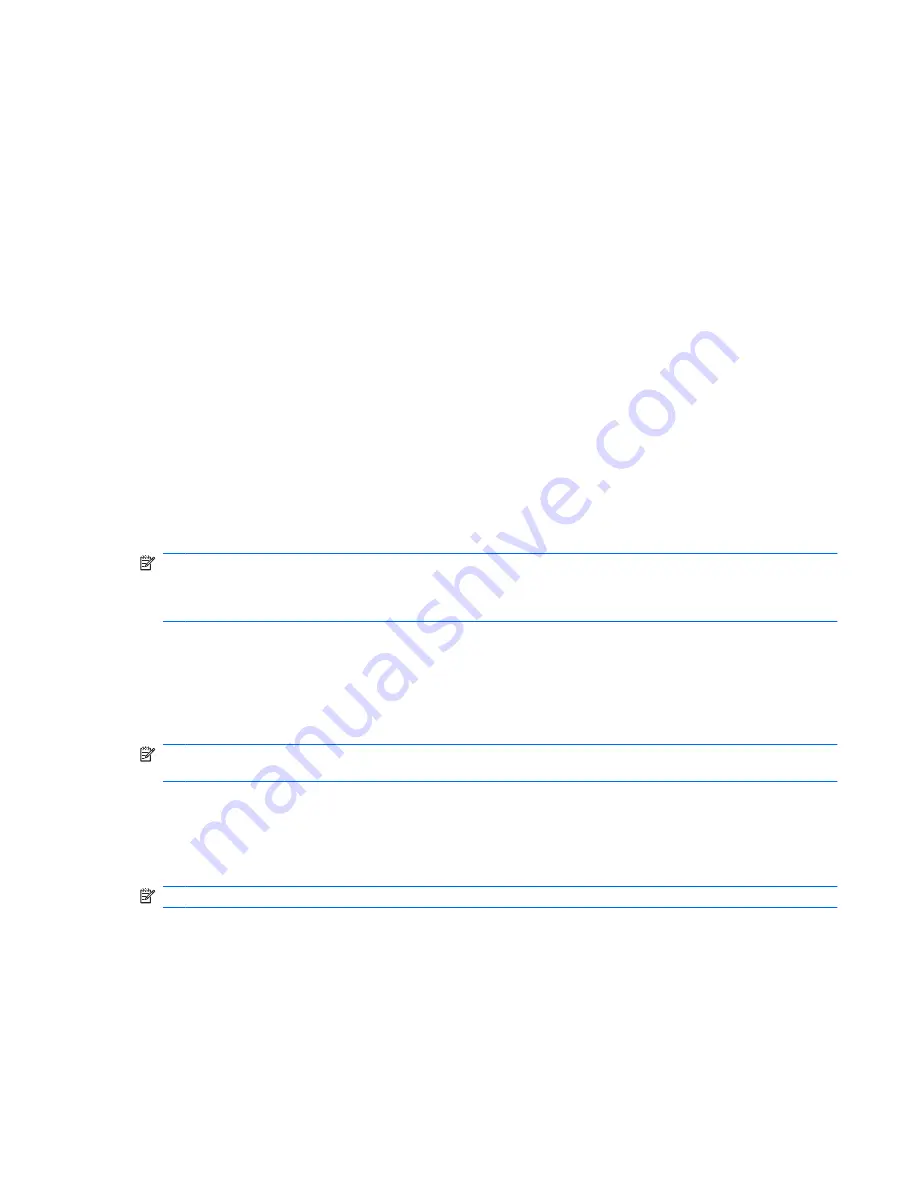
Configuring the function key operation
To configure the function key operation to require the use of the
fn
key (
fn
+ function key), follow these
steps:
1.
Open Computer Setup by turning on or restarting the computer, and then pressing
esc
while the
“Press the ESC key for Startup Menu” message is displayed in the lower-left corner of the screen.
2.
Press
f10
to enter BIOS Setup.
3.
Select the
System Configuration
menu.
4.
Select the
Device Configurations
menu.
5.
Select
Fn Key Switch
, and then select
Enable
.
6.
Press
f10
to accept the changes you have made.
7.
To save your preferences and exit Computer Setup, use the arrow keys to select
File > Save
changes and exit
. Then follow the instructions on the screen.
Your preferences go into effect when the computer restarts.
Using the touch screen (select models only)
Some computer models allow you to use your fingers to perform certain actions on the touch screen.
NOTE:
The instructions in this section are based on factory settings. To modify settings for recognized
clicks and flicks, select
Start
>
Control Panel
>
Hardware and Sound
>
Pen and Touch
.
NOTE:
All movements may not be supported in all programs.
Tapping (or clicking)
Tap or double-tap an item on the screen as you would click or double-click using a TouchPad or an
external mouse. Tap and hold an item to see the context menu as you would use the right TouchPad
button.
NOTE:
You must tap and hold your finger until a circle appears around the area you are touching, and
then the context menu is displayed.
Flicking
Touch the screen in a light, quick flicking motion up, down, left, or right to navigate through screens or
quickly scroll through documents.
NOTE:
For the flicking movement to work, a scrollbar must be visible in the active window.
Configuring the function key operation
77
Summary of Contents for Mini
Page 1: ...HP Mini User Guide ...
Page 4: ...iv Safety warning notice ...






























