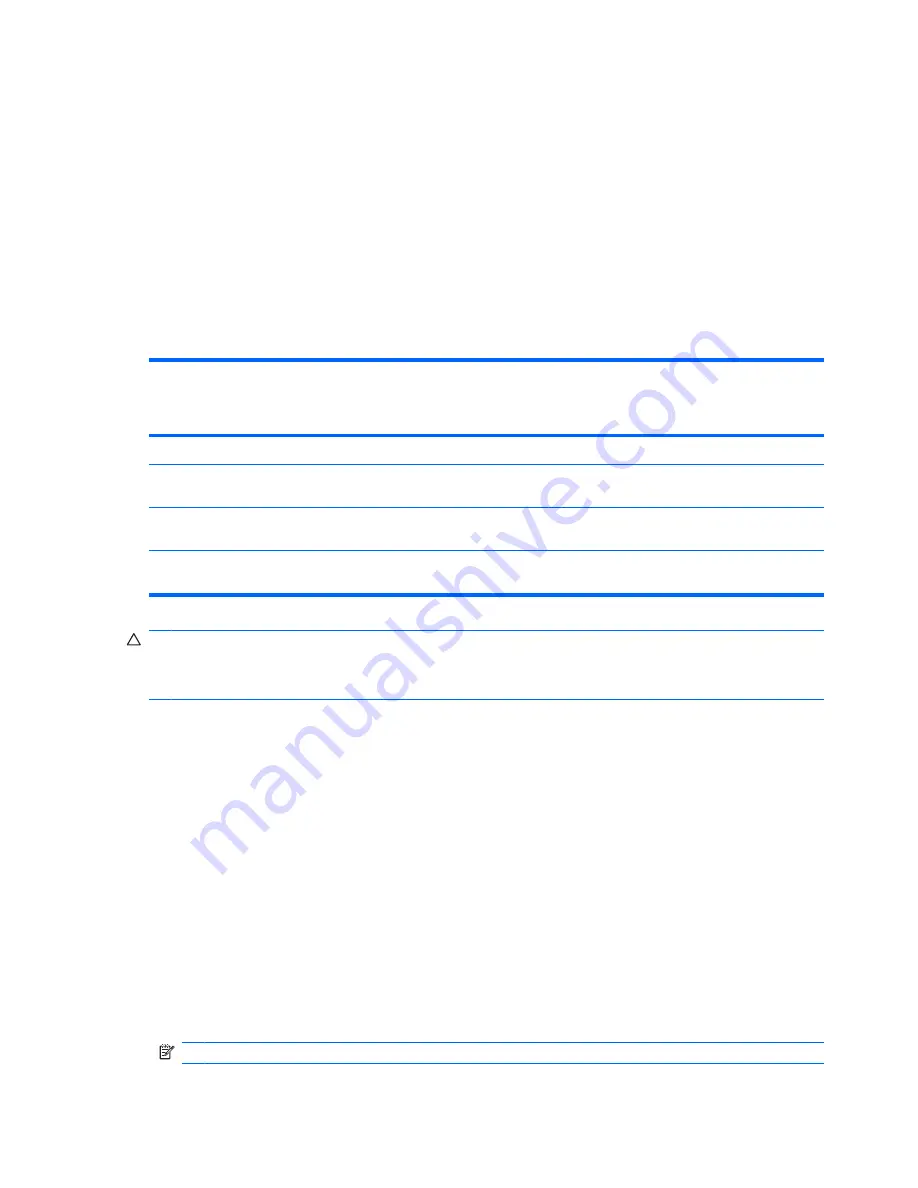
Using an optional external optical drive (select models
only)
An external optical drive connects to a USB port on the computer and enables you to use optical discs
(CDs and DVDs). The computer provides one powered USB port on the right side of the computer. This
port provides power to the external optical drive when used with a powered USB cable. An external
optical drive connected to another USB port on the computer must be connected to AC power.
An external optical drive, such as a DVD-ROM drive, supports optical discs (CDs and DVDs). These
discs store or transport information and play music and movies. DVDs have a higher storage capacity
than CDs.
All optical drives can read from optical discs and some drives can also write to optical discs as described
in the following table.
Optical drive type
Read from CD and
DVD-ROM media
Write to CD-R/RW
media
Write to DVD
(includes DVD+R DL,
DVD±RW/R, and DVD-
RAM media)
Write label to
LightScribe CD or
DVD
DVD-ROM Drive
Yes
No
No
No
DVD/CD-RW Combo
Drive
Yes
Yes
No
No
DVD±RW/CD-RW
Combo Drive
Yes
Yes
Yes
No
NOTE:
Some of the optical drives listed may not be supported by your computer. The listed drives are not necessarily all of
the supported optical drives.
CAUTION:
To prevent possible audio and video degradation, or loss of audio or video playback
functionality, do not initiate Sleep or Hibernation while reading from or writing to a CD or DVD.
To prevent loss of information, do not initiate Sleep or Hibernation when writing to a CD or DVD.
If Sleep or Hibernation is initiated during playback of a disc, you may experience the following behaviors:
●
Your playback may be interrupted.
●
You may see a warning message asking if you want to continue. If this message is displayed, click
No
.
●
You may need to restart the CD or DVD to resume audio and video playback.
Inserting an optical disc (CD or DVD)
1.
Turn on the computer.
2.
Press the release button
(1)
on the drive bezel to release the disc tray.
3.
Pull out the tray
(2)
.
4.
Hold the disc by the edges to avoid touching the flat surfaces and position the disc label-side up
over the tray spindle.
NOTE:
If the tray is not fully accessible, tilt the disc carefully to position it over the spindle.
68
Chapter 6 External devices
Summary of Contents for Mini
Page 1: ...HP Mini User Guide ...
Page 4: ...iv Safety warning notice ...































