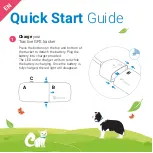14 Settings
Your Travel Companion provides several settings to help you customize functions. The
Settings
screen
can be accessed directly from the
Main
menu screen, while some of its sub-screens are accessible
from other parts of the Travel Companion.
Visual settings
You can set a few parameters that determine the appearance of your Travel Companion.
3D settings
The Travel Companion is capable of displaying the map and several objects in 3D. It has an extremely
fast graphic engine that is capable of moving detailed maps at high speed. The lesser the 3D details,
the faster your Travel Companion can draw and move the map..
Landmarks
3D landmarks that come with the map can be displayed or hidden.
Elevated roads
Roads can be elevated to enhance visibility, and to better recognize complex junctions with flyovers.
You can suppress elevation to view a road network that looks like a conventional map.
Buildings
3D buildings can slow down map visualization and can make the map dense. Turn this feature on or off
to configure the Travel Companion to display only the closest buildings or buildings far ahead.
Terrain
Terrain can be displayed using rich 3D details, less detailed, or even turned off.
Backlight settings
You can set the behavior of the display backlight when using your Travel Companion.
These settings are independent of other applications in the device.
Brightness
You can set the backlight level separately for both daylight and night modes, thus enhancing the effect
of the night color scheme.
Power management
You can set behavior of backlight when the screen has been untouched for a while.
Backlight always on
You can choose to have the backlight always on.
56
Chapter 14 Settings