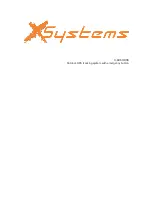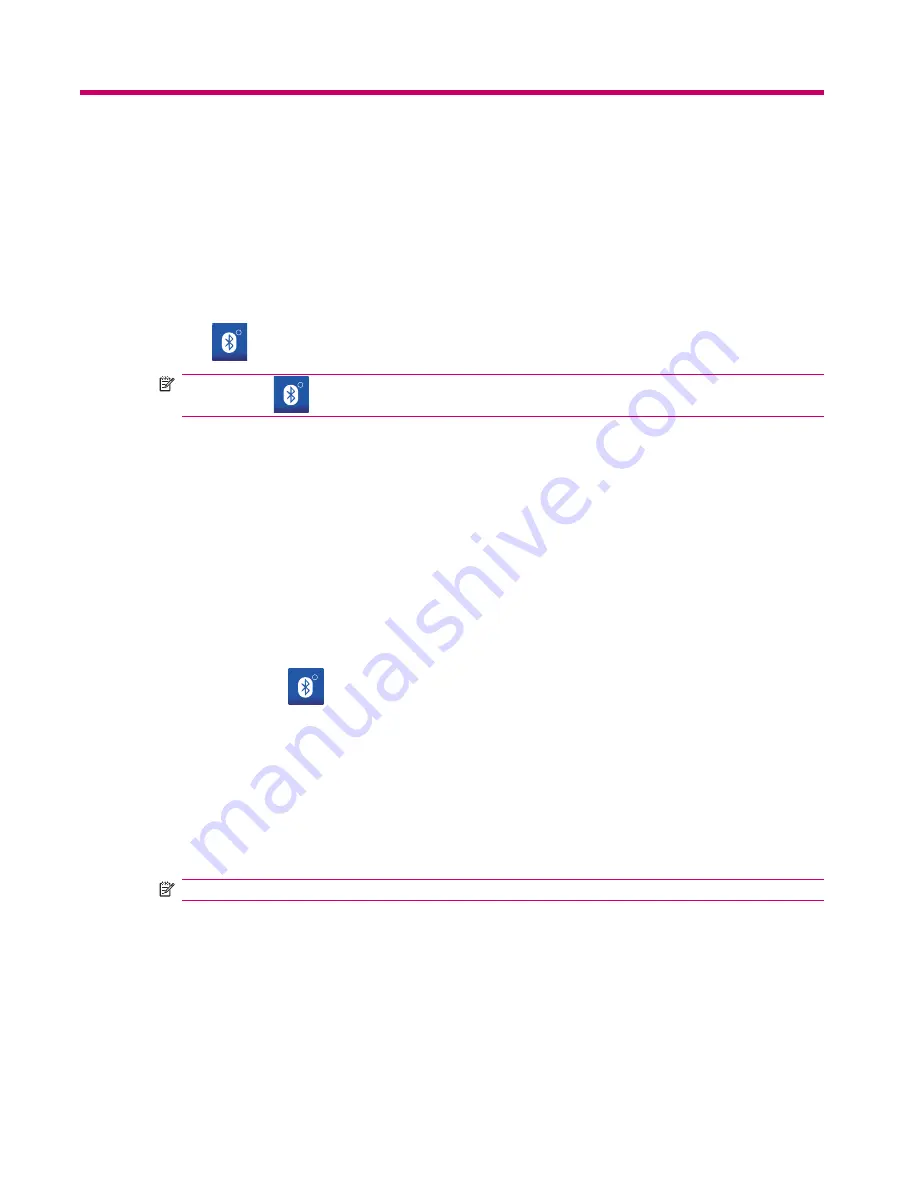
11 Bluetooth
The Bluetooth application lets you connect your mobile phone, stereo headphone, or car stereo to your
Travel Companion. When the connection to a mobile phone is established and you receive a call, it is
automatically transferred to your Travel Companion and the speaker turns on. This enables safer driving
and you need not use a headset or press any buttons to activate the speaker.
To launch the Bluetooth application, choose one of the following options:
●
Tap
R
on the top of the screen.
NOTE:
The
R
icon is always available on every screen
●
Go to the
Settings
menu and tap
Bluetooth
.
●
Tap
Extras/Phone/Key Pad
menu point to dial the phone number.
Connect a Bluetooth-enabled phone to your Travel
Companion
You can connect Bluetooth-capable mobile phones to your Travel Companion. Check the
documentation of your phone for compatibility information.
To connect to a Bluetooth-enabled phone:
1.
Make sure that Bluetooth is enabled on the phone.
2.
Tap
Settings
>
R
.
3.
Tap
Explore Bluetooth devices
.
4.
Nearby Bluetooth devices are listed. Tap your phone’s name when displayed in the list.
5.
Select the Bluetooth service to use:
●
To use your device as a loudspeaker, choose
Voice Gateway
.
●
For transferring files between your phone and the Travel Companion, choose
OBEX File
Transfer
.
NOTE:
Other services may be listed as well depending on the phone.
6.
Both your phone and your Travel Companion will prompt for a 4-digit numeric password. Enter the
same password on both devices.
The icons available on the screen are as listed below:
40
Chapter 11 Bluetooth