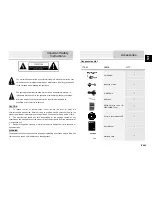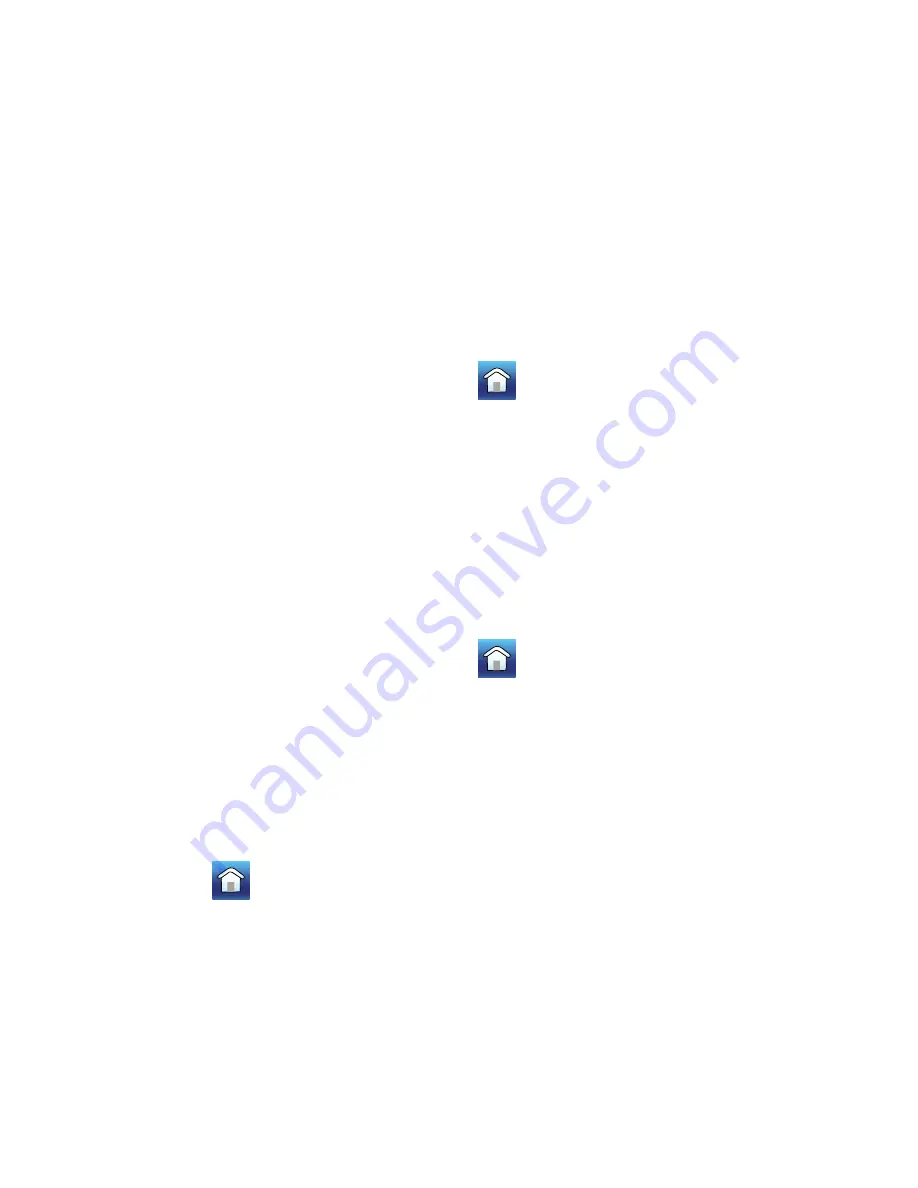
3.
When the map is displayed with the
Cursor
menu, you can extend your previous route:
●
Tap
Add Via
insert this new point before the final destination; or
●
Tap
Continue
to append it as a new final destination after the original destination.
4.
The route is automatically recalculated, and navigation continues.
5.
Repeat the above steps to add more route points if necessary, then start driving.
Create a route with a different start point
If you wish to create a future route or to change the starting point to a different location, there are two
different ways to do this.
To create a route with a different start point keeping the same destination:
1.
If you are not on the
Main
menu screen, tap
to return to the main menu.
2.
Tap
Go to
, and select the start point just like you did before with destinations.
3.
When the map is displayed with the
Cursor
menu, tap
Set as Start
.
4.
The Travel Companion asks you to confirm that the route does not start from the current
GPS
position.
5.
If you confirm, the new starting point is set, and automatic route recalculation is disabled (otherwise
the Travel Companion would recalculate the route from the current GPS position as soon as a new
position data is received).
6.
The new route has the same destination and Via points as the previous one.
Alternatively, you can also create a route with a different starting point and a new destination:
1.
If you are not on the
Main
menu screen, tap
to return to the main menu.
2.
Tap
Go to
, and select
start point
.
3.
When the map appears with the
Cursor
menu, tap
Set as Start
.
4.
The Travel Companion asks you to confirm that navigation does not start from the current
GPS
position.
5.
If you confirm, the new starting point is set, and automatic route recalculation is disabled (otherwise
the Travel Companion would recalculate the route from the current
GPS
position as soon as a new
position data is received).
6.
Tap
to return to the
Main
menu screen.
7.
Tap
Go to
, and select the destination.
8.
When the map is displayed with the
Cursor
menu, tap
Set as Destination
.
9.
A new route is calculated with the desired end point.
32
Chapter 9 Operating navigation