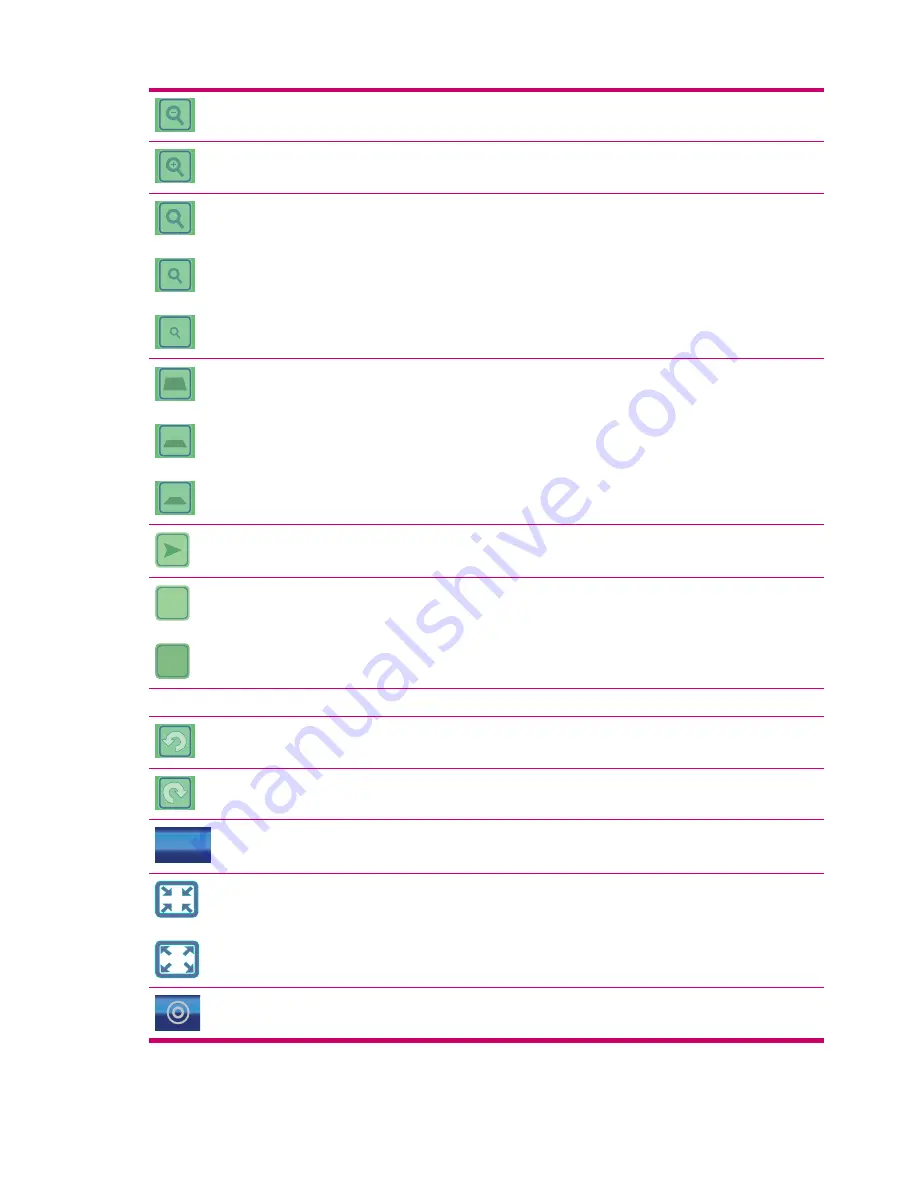
Zooms out map
Zooms in map
Initiates fixed zoom levels and re-enables Lock-to-Position
(2D map only)**. This option is displayed only when GPS
position is available.
Initiates fixed tilt and zoom levels and re-enables
Lock-to-Position (3D map only)**. This option is displayed only
when GPS position is available.
Re-enables
Lock-to-Position
and
Smart Zoom
2D
3D
Toggles between 2D (
Map
) and 3D (
Cockpit
) screens
Selected map point (Cursor)
Rotates map left (3D map only)
Rotates map right (3D map only)
2007-08-04
18:12:04
Date and Time
Changes content: Date, Time, or Date/Time
This option enables you to switch to full screen map mode and
back to normal map mode on the map screen.
Opens
Cursor
menu
44
Chapter 12 Map






























