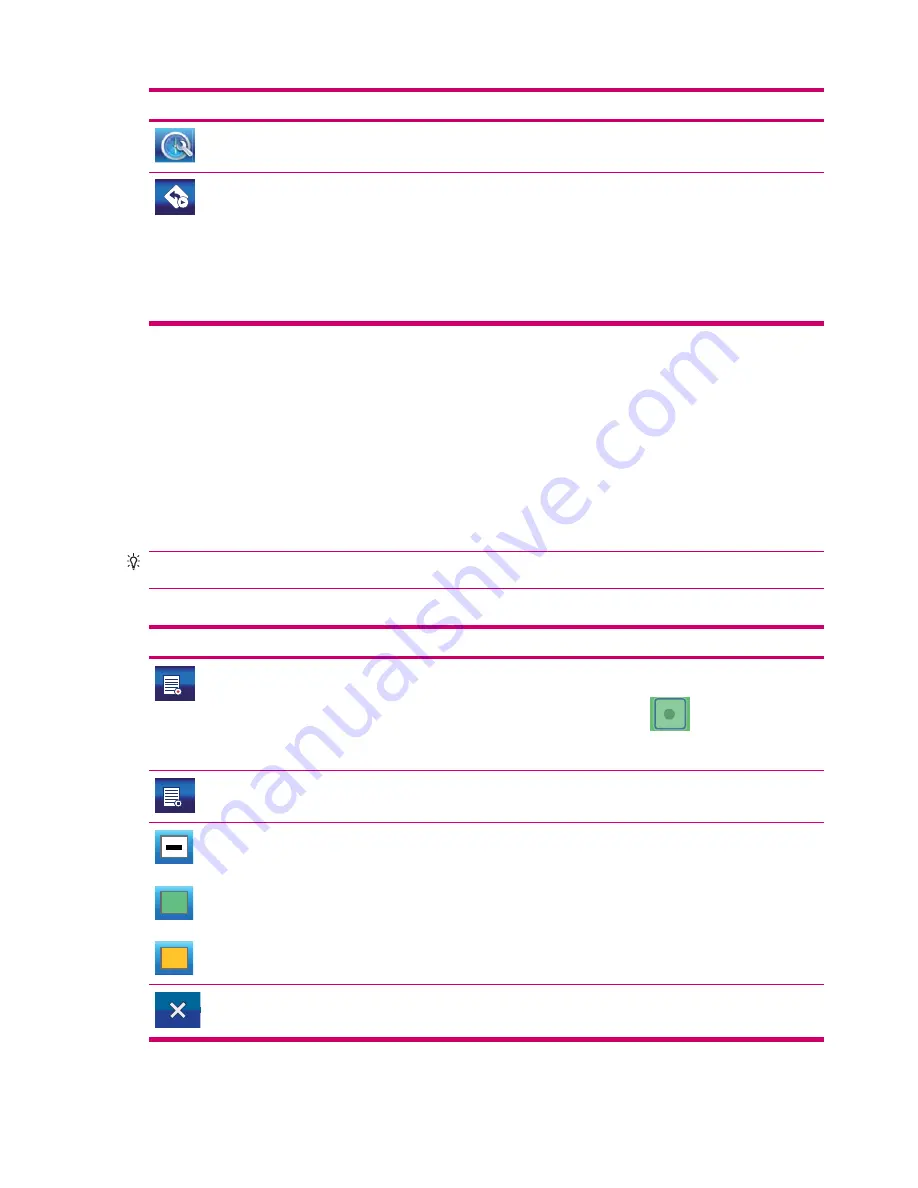
Buttons
Function
Settings – Opens the
Route settings
screen
Simulation - this feature has no navigation function, it merely
provides a quick view of the route. It presents a simulation of
the route showing what you might see later when navigating.
You can choose from two different kinds of simulations:
●
Fly Over
: The route is simulated with high speed.
●
Simulate
: The route is simulated with the speed identical
to the speed limit on the streets and roads in the route.
Manage Track Logs
Using the Travel Companion it is also possible to save the track logs of your journeys. This screen lets
you manage all your track logs. When it comes up, it shows a list of all track logs already saved.
The original name of a track log is the date and time when it was recorded. You can change the name
to something more meaningful if you wish.
Each track log has a color, displayed to the left of its name, when the track log is visible on the map. If
the track is not visible, a horizontal line is displayed. Tapping the line of the highlighted track log toggles
between showing and hiding that log. The track log is drawn on the map using the color next to its name.
TIP:
When a track log is being recorded, a new line is displayed in this list with a horizontal line, as
newly recorded track logs are not displayed on the map normally.
On this screen you have the following options:
Button
Function
Initiates track log recording. A new line is displayed in the list,
and GPS position data is saved until you stop the recording or
exit the Travel Companion. A
icon is displayed on the
map to let you know that a recording is in progress. Tapping
that icon opens this
Track Log
screen.
Stops track log recording.
This icon displays the color of the track log line on the map. A
horizontal line means the track log is not displayed on the map.
Tap this box to toggle between showing and hiding the track
log.
Deletes the track log it is displayed next to.
54
Chapter 13 Route






























