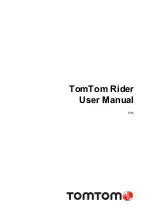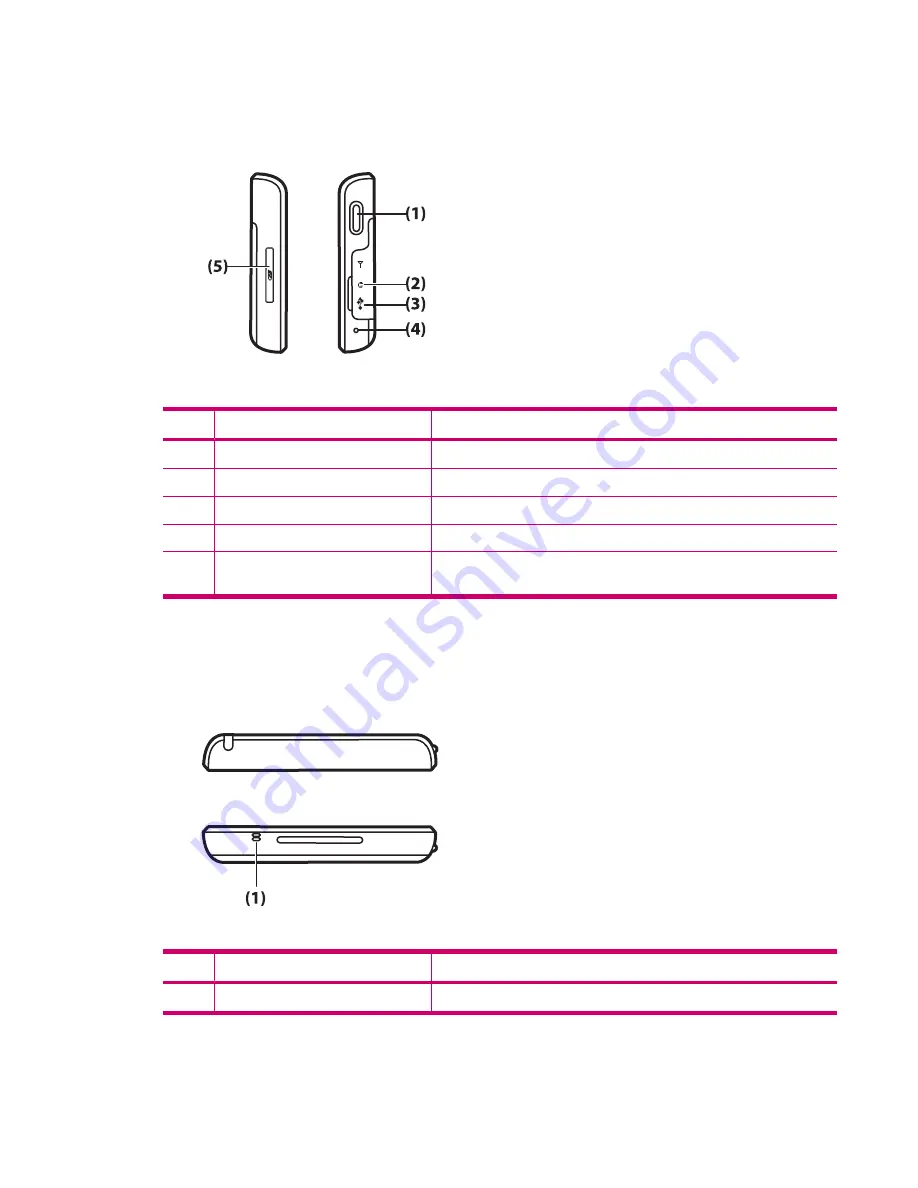
Left and right components
Component
Function
(1)
Multifunction Wheel
Long press to open the
Shortcut
menu. Scroll to use.
(2)
3.5 mm Audio Jack
Use with 3.5 mm audio headphones.
(3)
Charging/Communications Port
Use to connect the mini-USB cable.
(4)
Reset
Use to reset the Travel Companion.
(5)
SD Card Slot
Insert a Secure Digital (SD) storage card with the label side up for data
storage.
Top and bottom components
Component
Function
(1)
Microphone
For Bluetooth hands free audio.
Left and right components
5