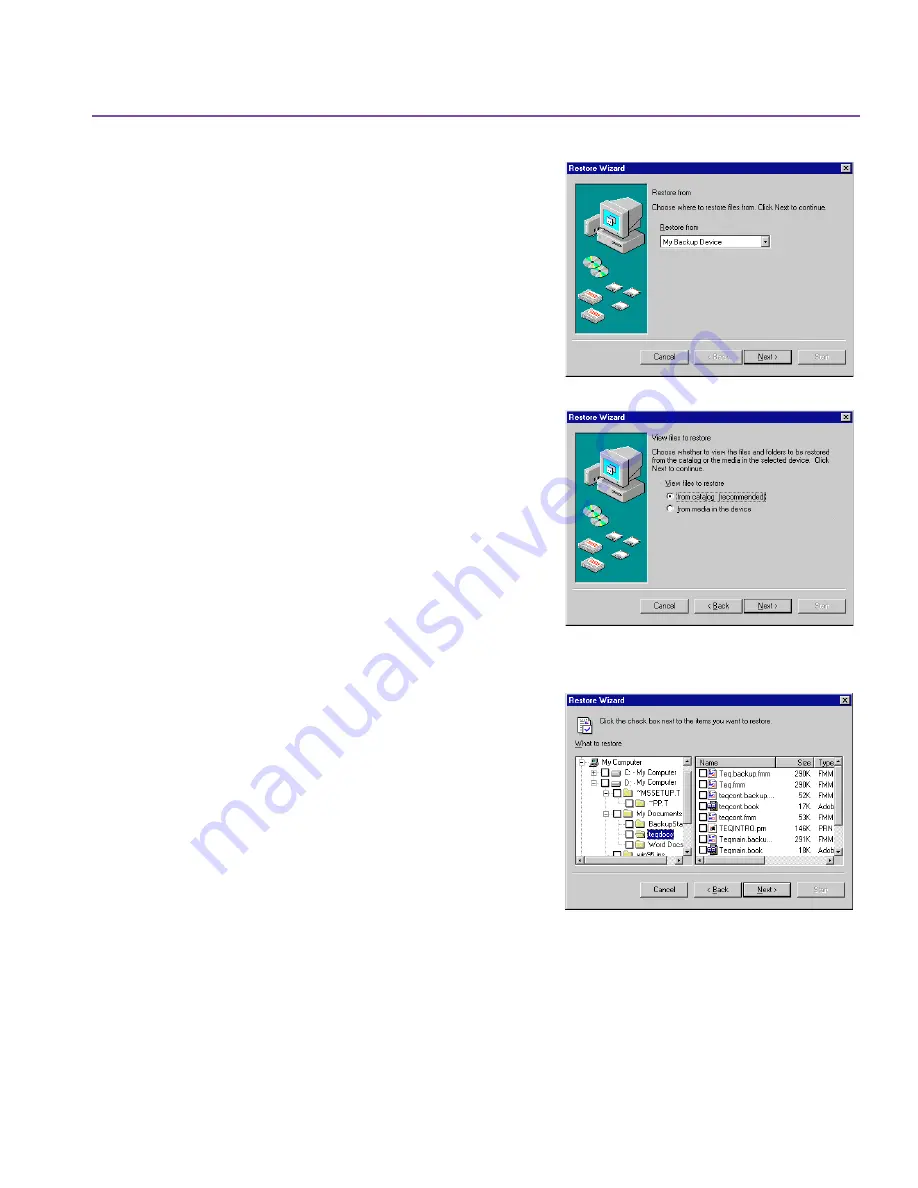
Using the Restore Wizard
57
The
Restore From
window appears.
2.
Choose the backup device to restore
from, then click
Next
.
The
View files to restore
window
appears.
3.
You may select your files from the
catalog stored on your hard disk or
from the media in your drive.
See
File Views on page 60
for more
information.
4.
Click
Next
to continue.
The
Restore selection
pane window
appears.
5.
Click the check boxes next to the items
you want to restore. For more
information on file selection, see
Selection Panes on page 16
.
6.
Click
Next
to continue.
Summary of Contents for C4405A - Colorado 14GB Tape Drive
Page 1: ...HP Colorado Backup II User s Guide ...
Page 8: ...viii Contents ...
Page 20: ...20 Getting Started ...
Page 72: ...72 Using Compare ...
Page 90: ...90 Troubleshooting Tips ...






























