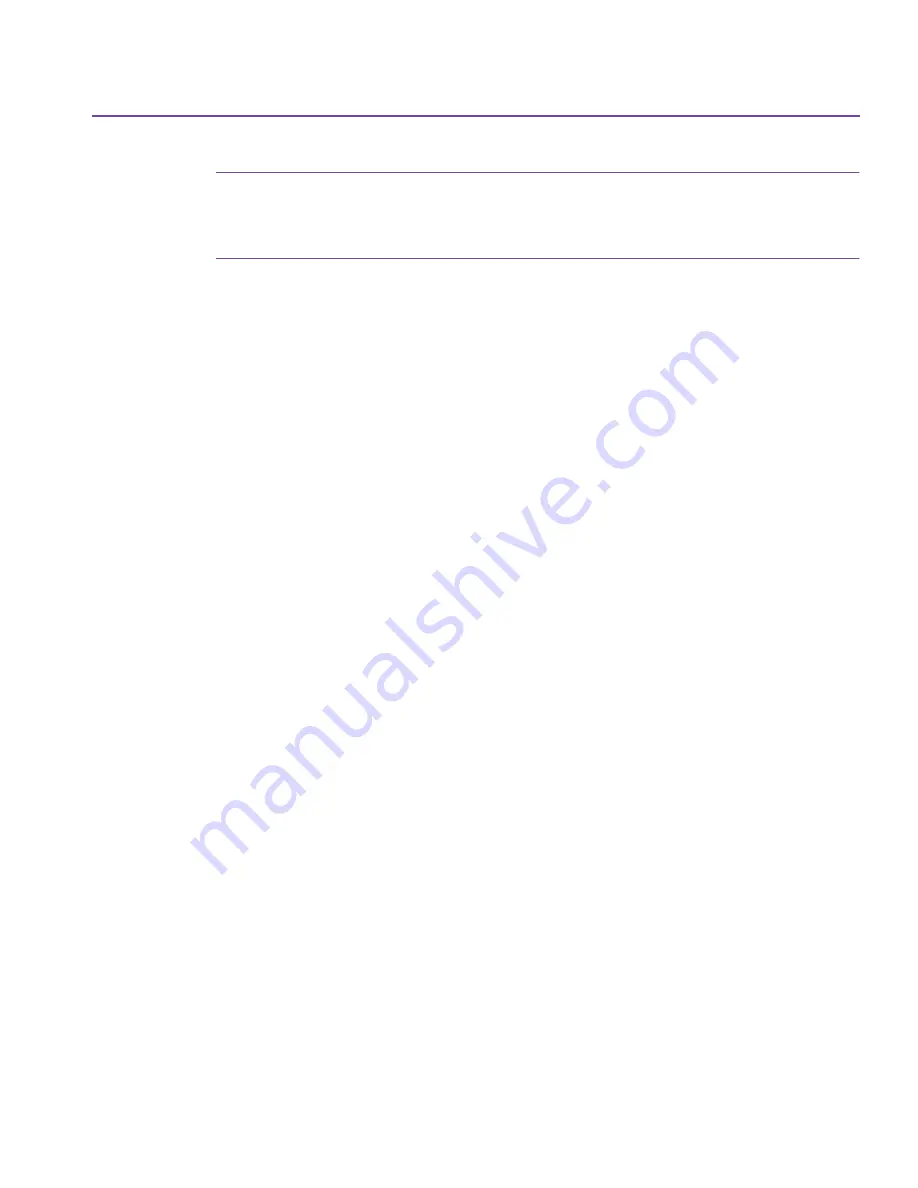
Restoring All Your Files
55
Caution:
Restoring the Registry may cause serious problems if your
hardware configuration has changed since you last backed up
the Registry.
If your system’s hardware configuration and system settings
have not
changed
since the last backup of the registry, click
Yes
to restore the
Windows Registry.
The entire registry will be restored along with all selected local drives.
Or,
If your system’s hardware configuration
has
changed, (i.e. you’ve added a
new drive or changed the IRQ settings on a card) click
No
when prompted
to restore the hardware and system settings in the registry. Only those
portions of the registry containing your software settings and configuration
will be restored along with all selected local drives.
6.
When the restore is complete, you are prompted to reboot your computer.
Click
Yes
to reboot (recommended).
7.
Restore any New and Changed Files backup sets using step 3 and 4.
For Windows NT
1.
Install and configure HP Colorado Backup II. See
Installing
HP Colorado Backup II on page 10
.
2.
Collect the media containing your most recent All Selected Files and your
New and Changed Files backups. Which backup sets you’ll need to restore
depends on your backup strategy.
If you performed:
All Selected Files only
—restore only your most recent backup set.
All Selected Files and Differential New and Changed Files
—restore your All
Selected Files backup first, then restore the most recent Differential backup
set.
All Selected Files and Incremental New and Changed Files
—restore your All
Selected Files backup first, then restore each of the Incremental backups
sets in order, starting with the oldest.
3.
Restore the All Selected Files backup set. Make the following option
selections on the Restore window:
Summary of Contents for C4405A - Colorado 14GB Tape Drive
Page 1: ...HP Colorado Backup II User s Guide ...
Page 8: ...viii Contents ...
Page 20: ...20 Getting Started ...
Page 72: ...72 Using Compare ...
Page 90: ...90 Troubleshooting Tips ...






























