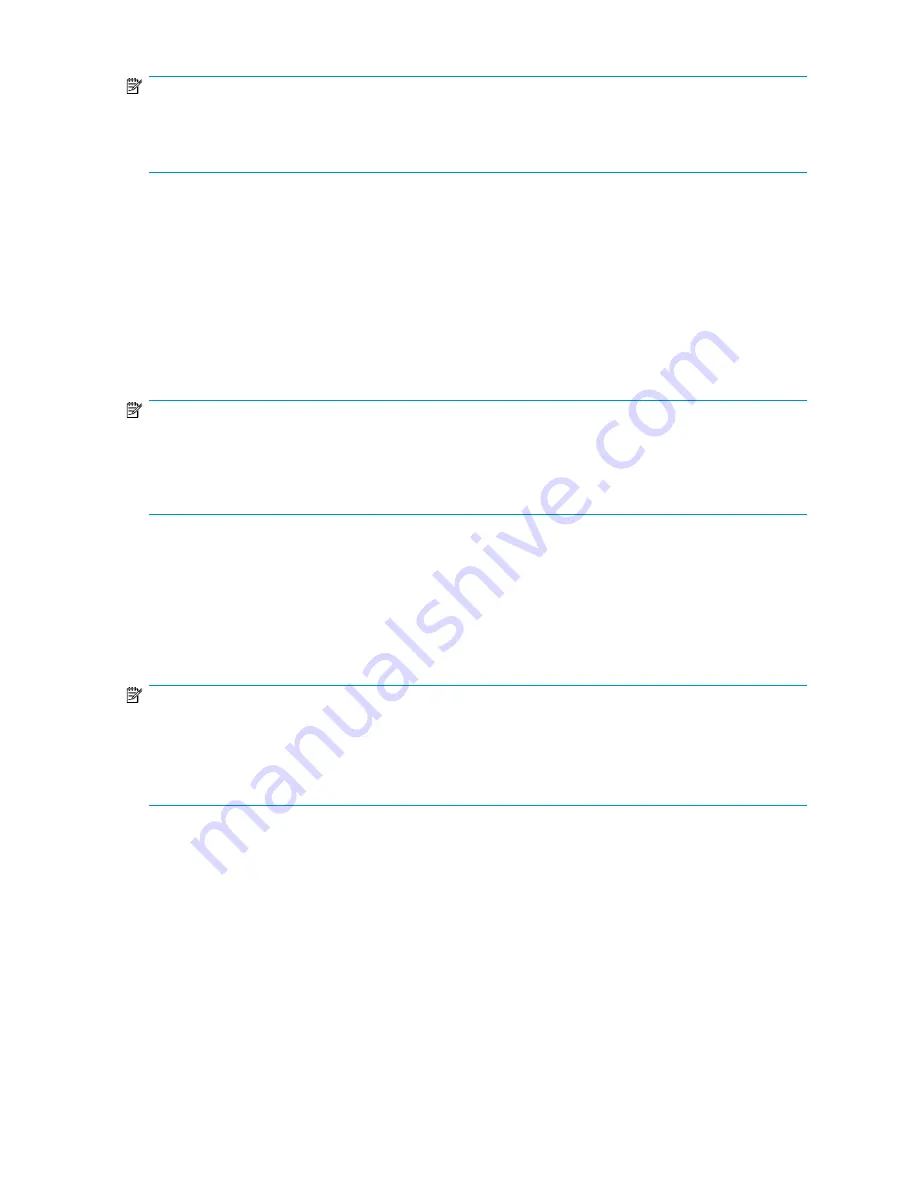
NOTE:
For shared folders and local storage applications, you can set an enforceable limit (or quota) for allocated
storage, as well as a warning threshold. For more information, see
Enforcing an allocated storage limit for shared folders and local storage applications
.
Enforcing an allocated storage limit for shared folders and local storage applications
ASM provides a way to enforce an allocated storage limit for shared folders and local storage
applications. If enforced, the system does not allow the amount of allocated space for a shared folder
and local storage application to be exceeded.
If the capacity of the shared folder and/or local storage application surpasses the percent full warning
threshold and reaches the allocated space limit, the status changes from
Warning
to
Critical
in the
content pane, and users are blocked from adding data to the shared folder and local storage
application.
NOTE:
If you do not choose to enforce an allocated storage limit for a shared folder, the ASM status indicator still
goes from
Warning to Critical in the content pane; however, users are not blocked from adding data to
the shared folder as long as there is still unallocated storage space on the logical disk where the shared
folder resides. Data can be written to the shared folder until the logical disk is full.
By default, the Enforce Allocated Limit (Quota) is set to
No
for all shared folders and local storage
applications. To change this setting, do one of the following:
•
Using the Create a Shared Folder Wizard, change the Enforce Allocated Limit (Quota) setting on
the Advanced window to Yes.
•
Select the shared folder in the content pane, click
Properties
in the Actions pane, click the
Warning
Threshold
tab, and then select the
Enforce Allocated Limit (Quota)
.
NOTE:
If a Shared Folder is created outside of ASM, you must use the
Warning Threshold
property tab on the
particular folder to enable the Enforce Allocated Limit (Quota) setting.
To allocate space for a shared folder, specify a size using the Allocate Space Wizard as described in
“
Increasing or reducing the allocated storage
” on page 97.
Selecting data protection
Use the Data Protection window in the wizard to select the following:
•
Snapshots
(Local disk backup) Previous versions of data are retained on disk using virtual library
backups and/or volume snapshots for fast recovery. See
Scheduling snapshots
on page 82 for
more information.
•
Tape or Other Device
(Alternate location backup) Data is copied off of this All-in-One Storage
System to tape, other disks, or other types of storage media. This enables long term storage and
disaster recovery. See
Scheduling backups
on page 83 for more information.
HP StorageWorks All-in-One Storage System
81
Summary of Contents for AK373A - StorageWorks All-in-One Storage System 1200r 5.4TB SAS Model NAS Server
Page 14: ...14 ...
Page 34: ...Installing and configuring the server 34 ...
Page 48: ...Storage system components 48 ...
Page 56: ...Storage management overview 56 ...
Page 96: ...Managing data protection 96 ...
Page 100: ...Managing storage 100 ...
Page 134: ...System recovery 134 ...
Page 184: ...Microsoft Services for Network File System MSNFS 184 ...
Page 216: ...Index 216 ...






























