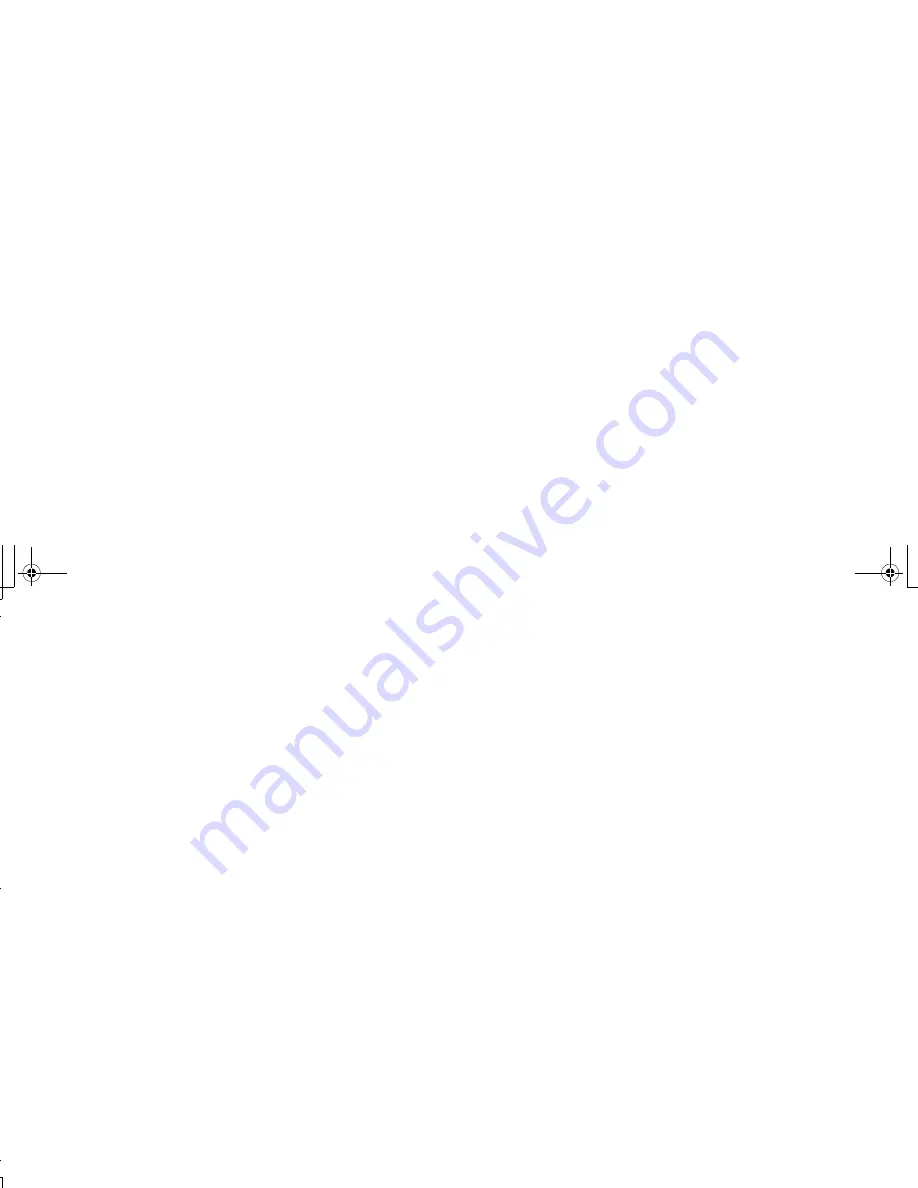
b
Getting Started
Compaq Presario
6000 and 8000 Series Computer
This guide helps you get acquainted
with the features of your computer
and provides solutions to problems.
Connection locations and system
components may vary.
sa3gsap.book Page i Tuesday, October 22, 2002 1:37 PM