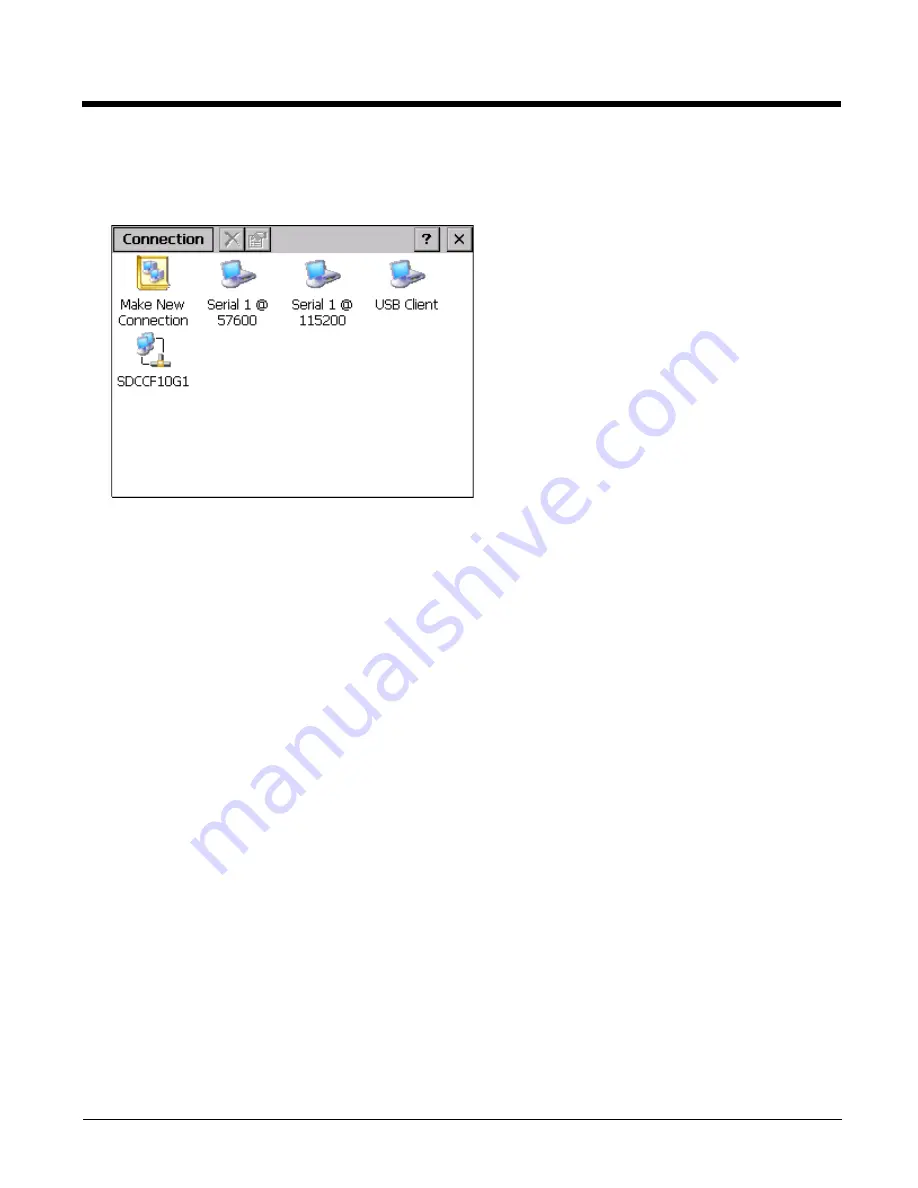
5 - 39
Network and Dialup Options
Start > Settings > Control Panel > Network and Dialup Connections
Set HX3 network driver properties and network access properties. Select a connection to use, or create a new connection.
Create a New Connection
1.
On the mobile device, select
Start > Settings > Control Panel > Network and Dialup Connections
. A window
is displayed showing the existing connections.
2.
Assuming the connection you want does not exist, double-tap
Make New Connection
.
3.
Give the new connection an appropriate name (My Connection @ 9600, etc.). Tap the Direct Connection radio
button. Tap the Next button.
4.
From the popup menu, choose the port you want to connect to. Only the available ports are shown.
5.
Tap the
Configure...
button.
6.
Under the Port Settings tab, choose the appropriate baud rate. Data bits, parity, and stop bits remain at 8, none,
and 1, respectively.
7.
Under the Call Options tab, be sure to turn off Wait for dial tone, since a direct connection will not have a dial tone.
Set the timeout parameter (default is 5 seconds). Tap OK.
8.
TCP/IP Settings should not need to change from defaults. Tap the Finish button to create the new connection.
9.
Close the Remote Networking window.
10. To activate the new connection select
Start > Settings > Control Panel > PC Connection
and tap the
Change
Connection…
button.
11. The HX# only supports USB PC connections. Do not select any other type.
12. Select the new connection. Tap
OK
twice.
13. Close the Control Panel window.
14. Connect the desktop PC to the mobile device with the appropriate cable.
15. Click the desktop Connect icon to test the new connection.
You can activate the connection by double-tapping on the specific connection icon in the Remote Networking window,
but this will only start an RAS (Remote Access Services) session, and does not start ActiveSync properly.
Summary of Contents for HX3
Page 1: ...HX3 Wearable Computer User s Guide ...
Page 36: ...3 4 ...
Page 40: ...4 4 ...
Page 87: ...5 47 ...
Page 110: ...6 18 ...
Page 126: ...7 16 Hat Encoding ...
Page 127: ...7 17 ...
Page 128: ...7 18 ...
Page 189: ...9 37 9 Click the Request a certificate link 10 Click on the advanced certificate request link ...
Page 190: ...9 38 11 Click on the Create and submit a request to this CA link ...
Page 198: ...10 2 ...
Page 220: ...12 12 ...
Page 229: ......






























