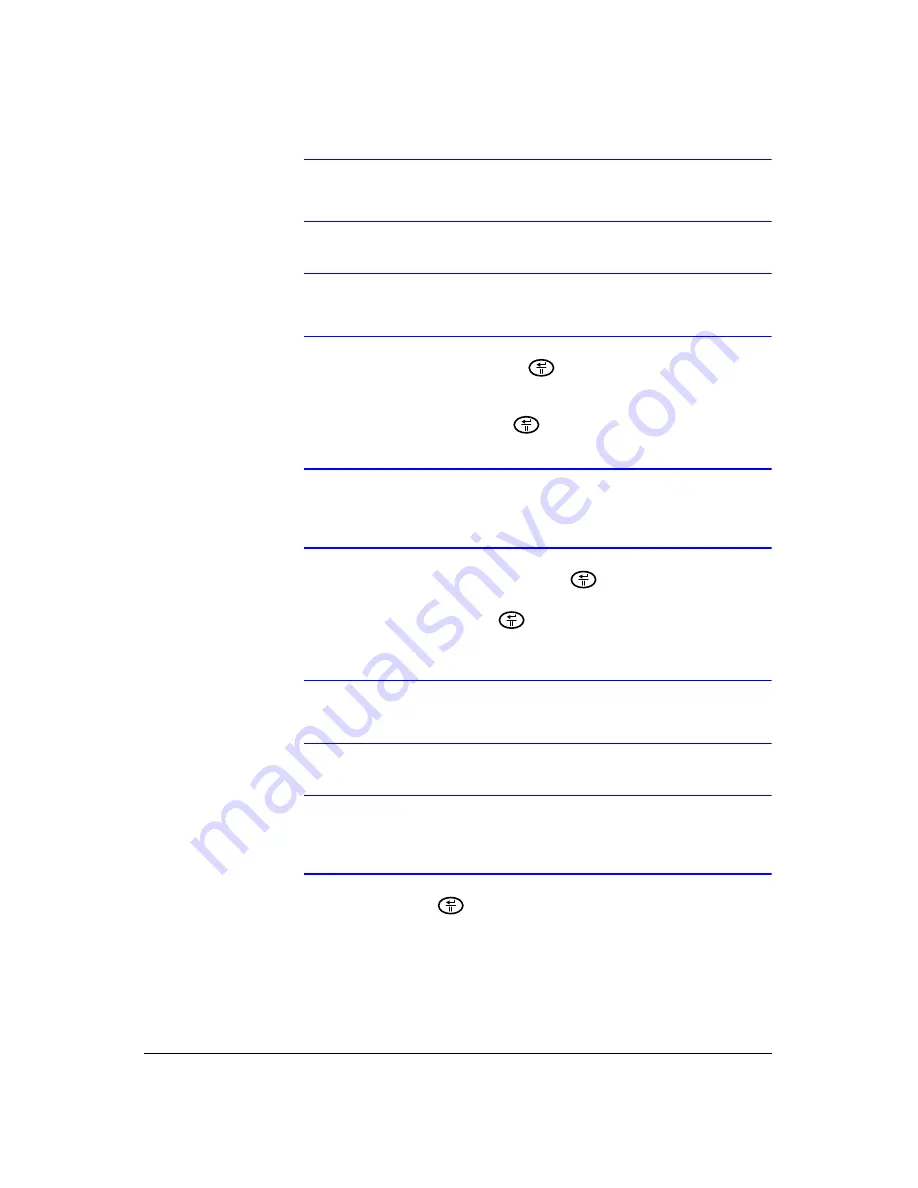
62
HRSD40F DVR User Guide
Note
You need to get the IP Address or domain name of the DVRNS
Server from your network administrator.
Note
You can use the domain name instead of the IP address if you
have already set up the DNS Server during the LAN Setup.
3. Highlight the field beside
Port
and press
. Use the
Up
and
Down
arrow
buttons to set the port number of the DVRNS server. The port number can be set
from
10000
to
12000
.
4. Highlight the
Use NAT
field and press
to toggle
On
and
Off
.
Note
When using the NAT (Network Address Translation) device, refer
to the NAT manufacturer's instructions for the proper network
settings.
5. Highlight the field beside
DVR Name
and press
Use the virtual keyboard to
name the DVR you want to register on the DVRNS server.
6. Highlight the
Check
field and press
to check if you can use the name you
have entered.
Note
You must check the DVR name you enter by selecting
Check
before you can save the DVRNS changes.
Note
If you try to not enter a name, or if you try to enter a name that is
already registered on the DVRNS server, an error message
displays.
7. Highlight
Save
and press
to register the DVR on the DVRNS server. If you
have entered correct DVRNS settings, then the DVRNS server help desk
information displays in the field beside Help Desk.
Summary of Contents for HRSD40F
Page 1: ...Document 800 03097 Rev C 03 09 User Guide HRSD40F Four Channel Digital Video Recorder ...
Page 2: ......
Page 3: ...HRSD40F DVR User Guide ...
Page 10: ...Contents 10 ...
Page 14: ...Figures 14 ...
Page 16: ...Tables 16 ...
Page 104: ...104 HRSD40F DVR User Guide ...
Page 134: ...134 HRSD40F DVR User Guide ...
Page 152: ...152 HRSD40F DVR User Guide ...
Page 155: ...Map of Screens Document 800 03097 Rev C 155 03 09 G Map of Screens ...
Page 156: ...156 HRSD40F DVR User Guide ...
Page 158: ...HRSD40F DVR User Guide 158 ...
Page 167: ......






























