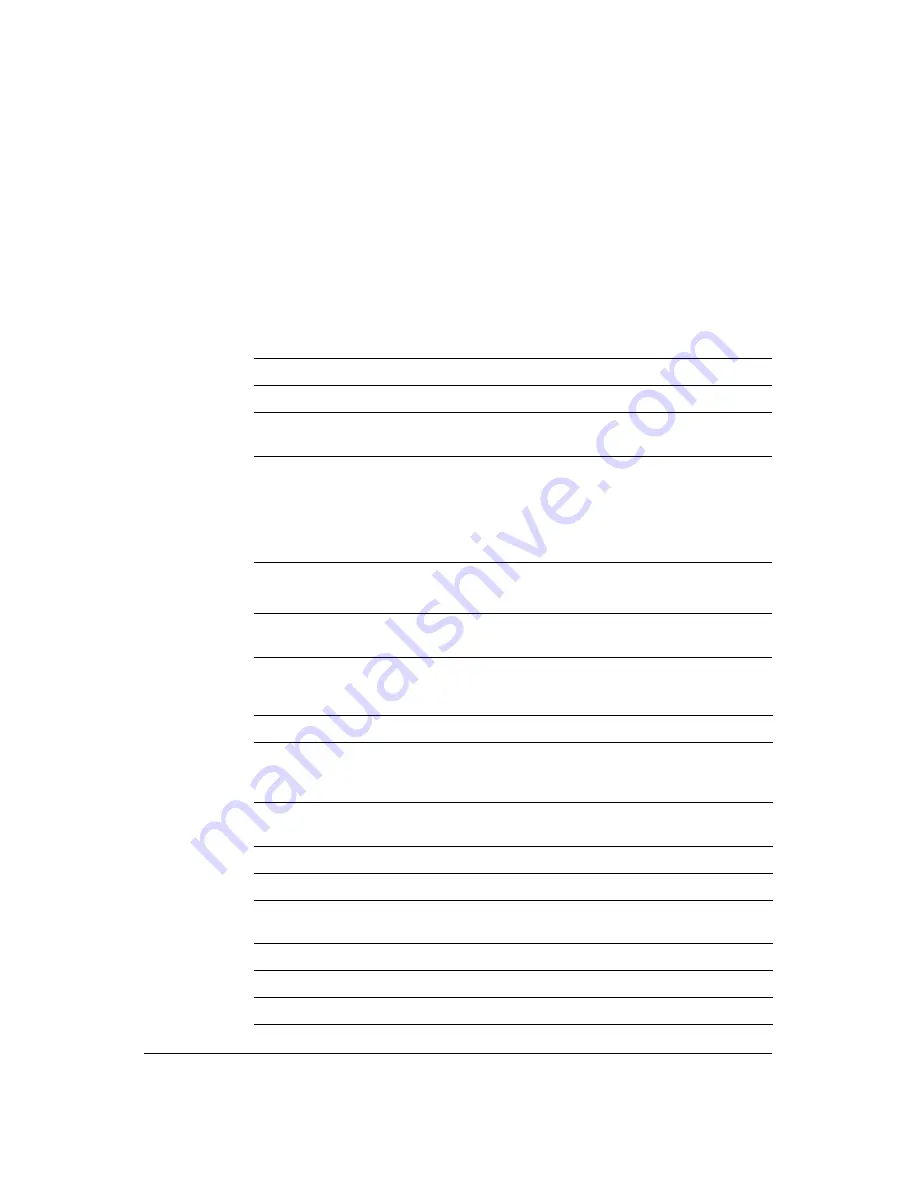
Specifications
Document 800-03097
Rev C
161
03/09
J
Specifications
Video Specifications
Signal Format
NTSC or PAL (auto detect)
Video Input
Composite: 4 looping inputs, 1 Vp-p, auto-terminating,
75 Ohms
Monitor Outputs
Composite: One (BNC), 1 Vp-p, 75 Ohms
Analog RGB: One (VGA) (auto-detect)
• NTSC: 30.8kHz (horizontal frequency) / 60Hz
(vertical frequency)
• PAL: 30.8kHz (horizontal frequency) / 50Hz
(vertical frequency)
Video Resolution
Composite: 720x480 (NTSC), 720x576 (PAL)
VGA: 720x480@60Hz (NTSC), 720x576@75hz (PAL)
Playback/Record Speed
(images per second)
Standard: 120ips (NTSC), 100ips (PAL)
High: 60ips (NTSC), 50ips (PAL)
Inputs/Outputs
Alarm Input
4 TTL, NC/NO programmable as NC or NO
Threshold: >=2.4VDC for NC and <=0.3VDC for NO,
0~3.3VDC
Alarm Output
1 relay out, terminal block, programmable as NC or
NO, 2A@125VAC, 1A@30VDC
Alarm Reset Input
1 TTL, terminal block
Internal Buzzer
80dB at 10cm
Network Connectivity
10/100 Mbps Base Ethernet, RS-232C for external
modem
Audio Input
RCA Input: 4 Independent line in
Audio Output
RAC Output: 1 line out
Text Input
POS Interface, ATM Interface
Summary of Contents for HRSD40F
Page 1: ...Document 800 03097 Rev C 03 09 User Guide HRSD40F Four Channel Digital Video Recorder ...
Page 2: ......
Page 3: ...HRSD40F DVR User Guide ...
Page 10: ...Contents 10 ...
Page 14: ...Figures 14 ...
Page 16: ...Tables 16 ...
Page 104: ...104 HRSD40F DVR User Guide ...
Page 134: ...134 HRSD40F DVR User Guide ...
Page 152: ...152 HRSD40F DVR User Guide ...
Page 155: ...Map of Screens Document 800 03097 Rev C 155 03 09 G Map of Screens ...
Page 156: ...156 HRSD40F DVR User Guide ...
Page 158: ...HRSD40F DVR User Guide 158 ...
Page 167: ......








































