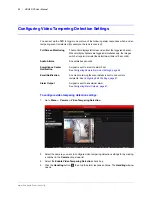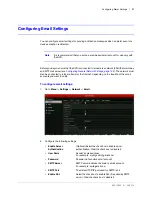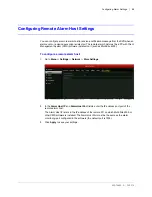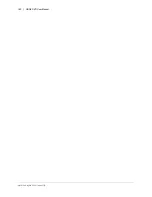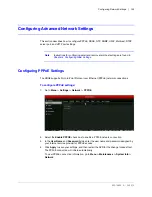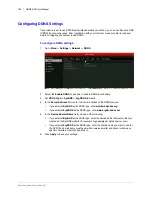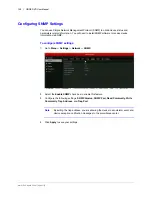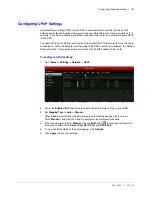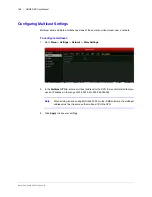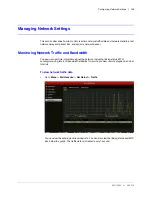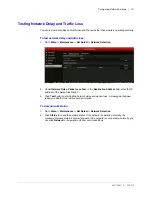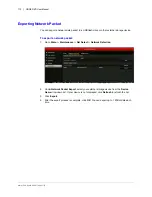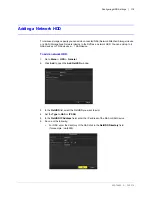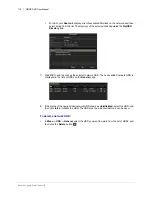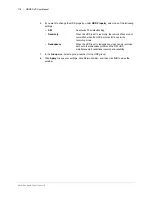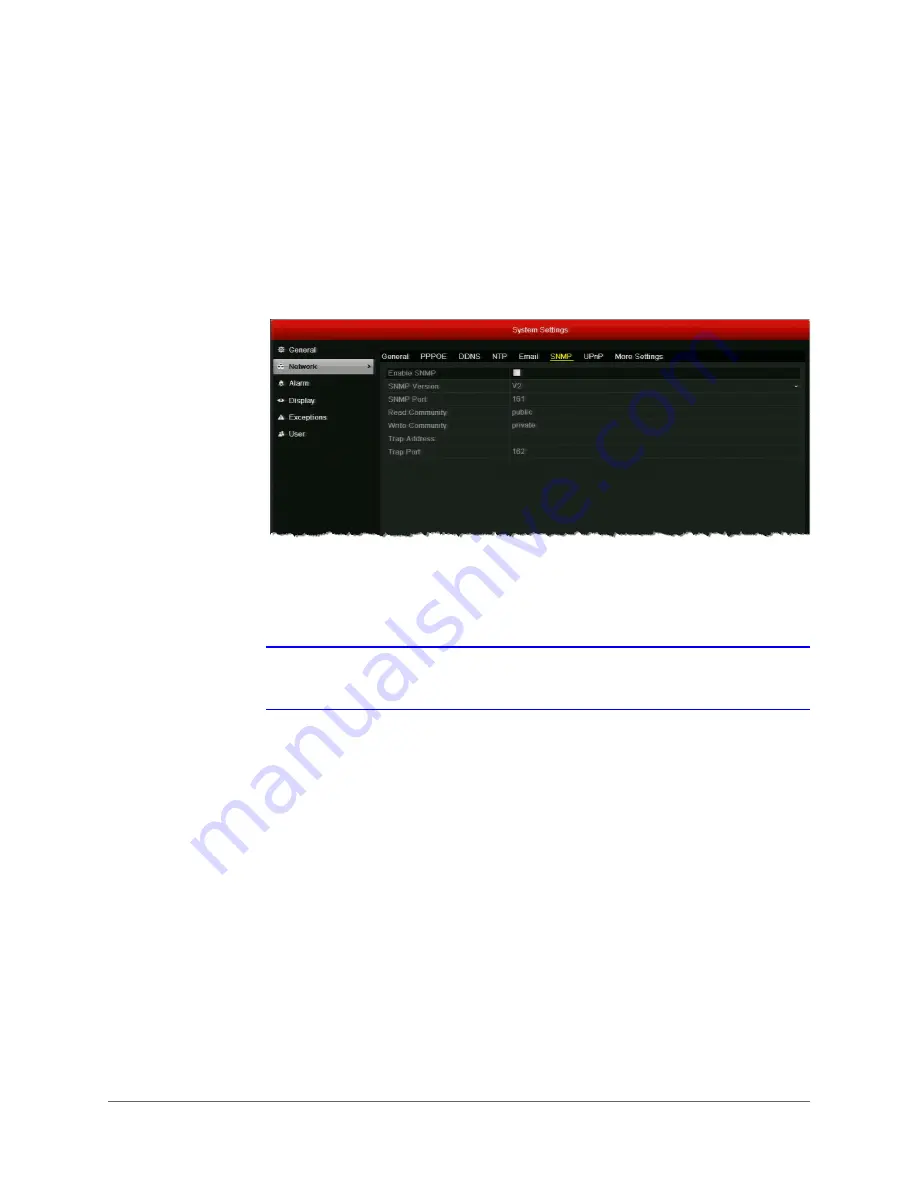
www.honeywell.com/security
106 | HRGX DVR User Manual
Configuring SNMP Settings
You can use Simple Network Management Protocol (SNMP) to obtain device status and
parameters-related information. You will need to install SNMP software to receive device
information via SNMP.
To configure SNMP settings:
1. Go to
Menu > Settings > Network > SNMP
.
2. Select the
Enable SNMP
check box to enable this feature.
3. Configure the following settings:
SNMP Version
,
SNMP Port
,
Read Community,
Write
Community
,
Trap Address
, and
Trap Port
.
Note
By setting the trap address, you are allowing the device to send alarm event and
device exception notification messages to the surveillance center.
4. Click
Apply
to save your settings.
Summary of Contents for HRGX161
Page 2: ...Revisions Issue Date Revisions A 04 2014 New document ...
Page 6: ...www honeywell com security 6 HRGX DVR User Manual ...
Page 54: ...www honeywell com security 54 HRGX DVR User Manual ...
Page 66: ...www honeywell com security 66 HRGX DVR User Manual ...
Page 82: ...www honeywell com security 82 HRGX DVR User Manual ...
Page 100: ...www honeywell com security 100 HRGX DVR User Manual ...
Page 130: ...www honeywell com security 130 HRGX DVR User Manual ...
Page 142: ...www honeywell com security 142 HRGX DVR User Manual ...
Page 149: ......