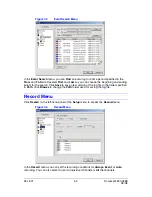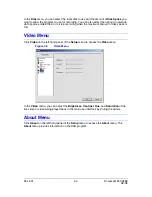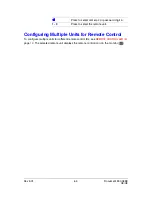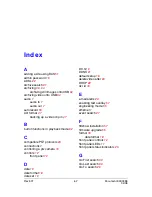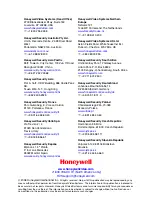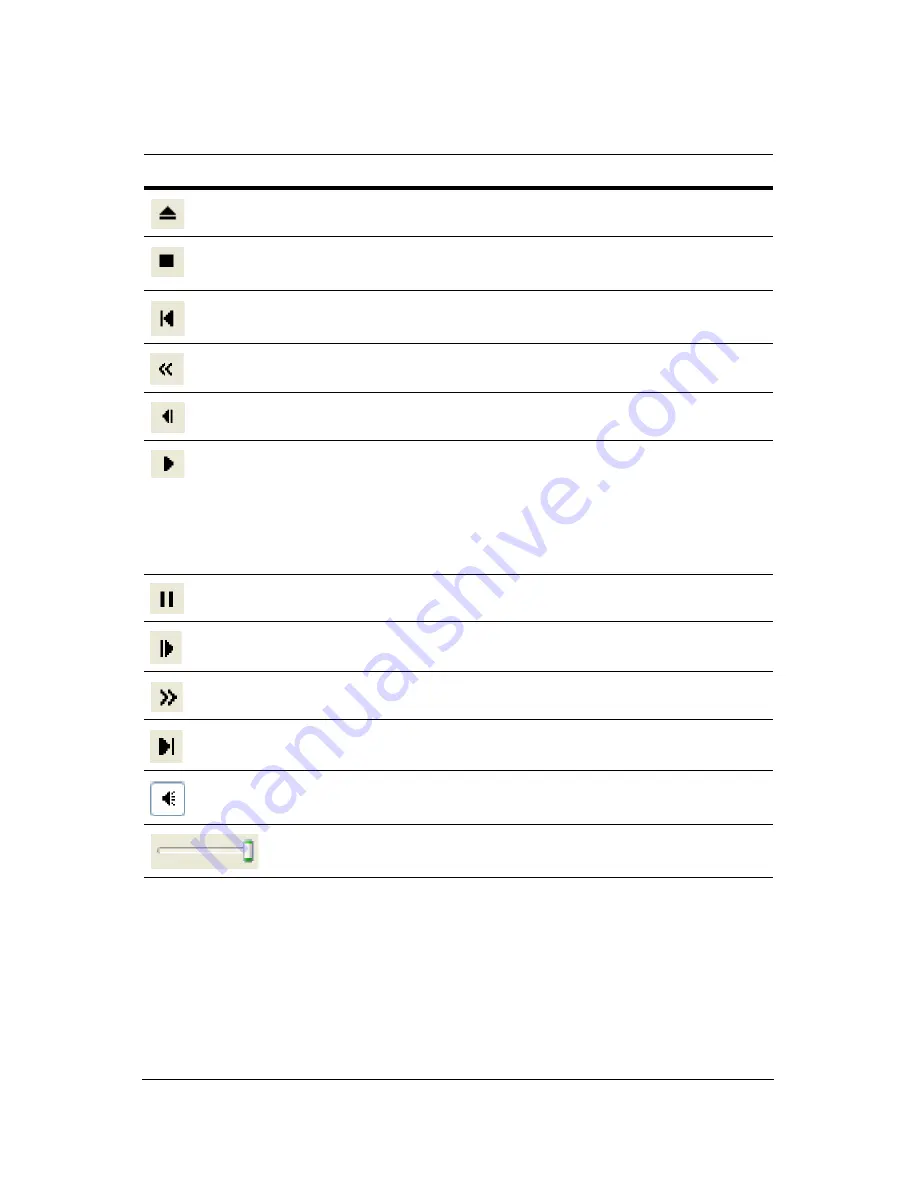
Rev 3.01
62
Document 900.0399
08/08
Playback controls
Button
Function
Load Clip
Stop playback
Load previous file
Rewind
Previous frame
Play
Click once to play back at normal speed.
Click twice to play back at twice the regular speed.
Click three times to play back at four times the regular speed.
Click four times to play back at eight times the regular speed.
Pause playback
Next frame
Fast forward
Load next file
Mute
Sliding volume control