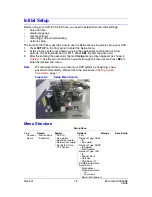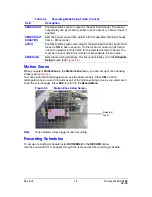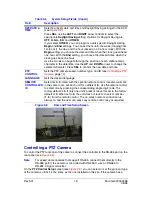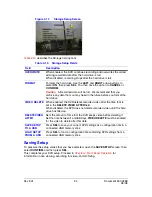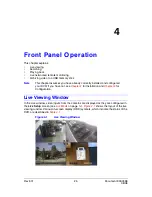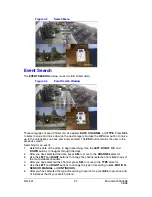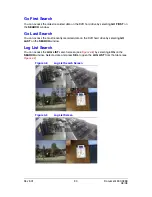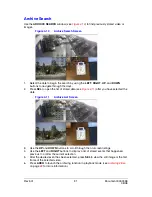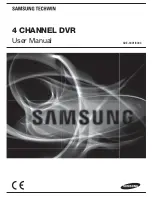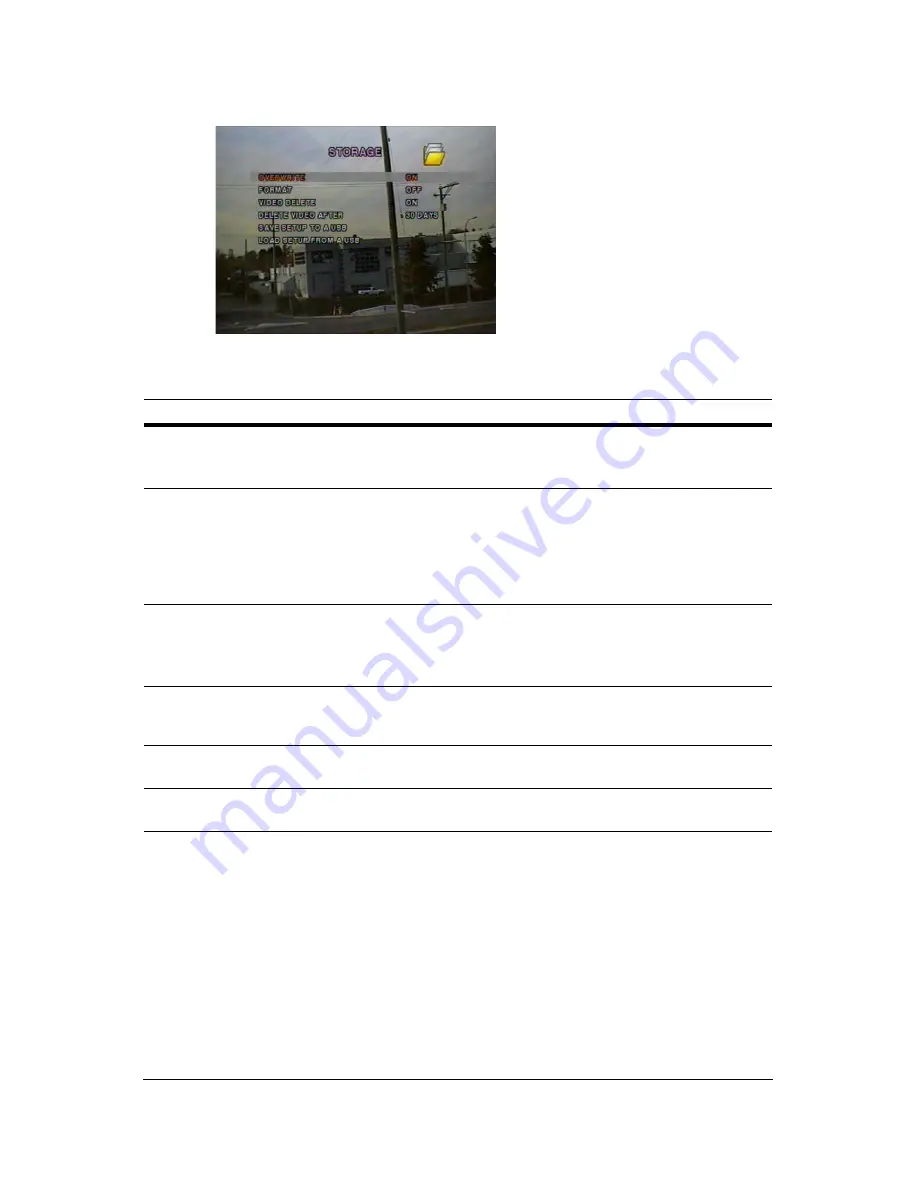
Rev 3.01
24
Document 900.0399
08/08
Figure 3-12
Storage Setup Screen
Table 3-10
describes the Storage field options.
Saving Setup
To preserve the setup values that you have selected, open the SAVE SETUP screen, then
select CONFIRM and then press SEL.
This completes your DVR setup. Proceed to
Chapter 4, Front Panel Operation
for
information on live viewing, searching for video, and archiving.
Table 3-10
Storage Setup Fields
Field
Description
OVERWRITE
When enabled, the DVR continues recording and overwrites the oldest
existing recorded data after the hard drive is full.
When disabled, recording stops after the hard drive is full.
FORMAT
Formats the hard drive. Use the LEFT and RIGHT arrow buttons to
select ON, then press SEL. You then have the option to CANCEL or
CONFIRM.
Caution
All recorded data will be lost. We recommend that you
archive any data that you may need in the future before you format the
hard drive.
VIDEO DELETE
When enabled, the DVR deletes recorded video after the time that is
set in the DELETE VIDEO AFTER field.
When disabled, the DVR does not delete recorded video until the hard
drive has filled up.
DELETE VIDEO
AFTER
Sets the amount of time that the DVR keeps video before deleting it.
Set the time between 1 and 60 Days. VIDEO DELETE must be enabled
for the video to delete after this date.
SAVE SETUP
TO A USB
Press SEL to save your current DVR settings as a configuration file to a
connected USB memory stick.
LOAD SETUP
FROM A USB
Press SEL to load a configuration file containing DVR settings from a
connected USB memory stick.