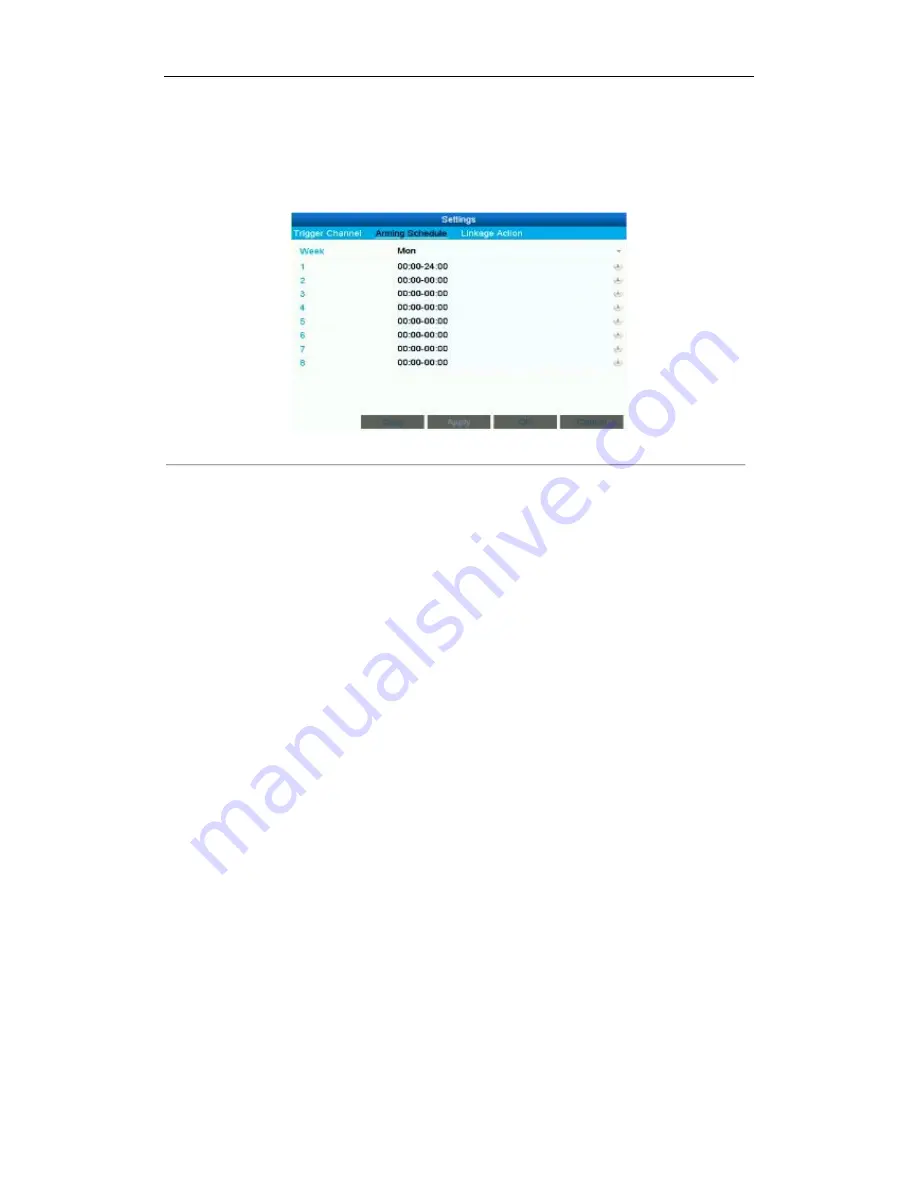
User Manual of Network Video Recorder - User Manual
90
1)
Select Arming Schedule tab to set the arming schedule of handling actions for the motion detection.
2)
Choose one day of a week and up to eight time periods can be set within each day.
3)
Click
Apply
to save the settings
Note:
Time periods shall not be repeated or overlapped.
Figure 7. 3
Set Arming Schedule of Motion Detection
5.
Click
Linkage Action
tab to set up alarm response actions of motion alarm (please refer to
Chapter 7.7
Setting Alarm Response Actions
).
6.
If you want to set motion detection for another channel, repeat the above steps or just click
Copy
in the
Motion Detection interface to copy the above settings to it.






























