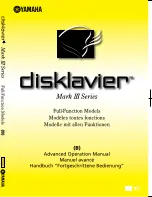User Manual of Network Video Recorder - User Manual
153
Troubleshooting
No image displayed on the monitor after starting up normally.
Possible Reasons
a)
No VGA or HDMI
TM
connections.
b)
Connection cable is damaged.
c)
Input mode of the monitor is incorrect.
Steps
1.
Verify the device is connected with the monitor via HDMI
TM
or VGA cable.
If not, please connect the device with the monitor and reboot.
2.
Verify the connection cable is good.
If there is still no image display on the monitor after rebooting, please check if the connection cable is
good, and change a cable to connect again.
3.
Verify Input mode of the monitor is correct.
Please check the input mode of the monitor matches with the output mode of the device (e.g. if the
output mode of NVR is HDMI
TM
output, then the input mode of monitor must be the HDMI
TM
input).
And if not, please modify the input mode of monitor.
4.
Check if the fault is solved by the step 1 to step 3.
If it is solved, finish the process.
If not, please contact the engineer from our company to do the further process.
There is an audible warning sound “Di-Di-Di-DiDi” after a new bought NVR starts up.
Possible Reasons
a)
No HDD is installed in the device.
b)
The installed HDD has not been initialized.
c)
The installed HDD is not compatible with the NVR or is broken-down.
Steps
1.
Verify at least one HDD is installed in the NVR.
1)
If not, please install the compatible HDD.
Note:
Please refer to the “Quick Operation Guide” for the HDD installation steps.
2)
If you don’t want to install a HDD, select “Menu>Configuration > Exceptions”, and uncheck the
Audible Warning checkbox of “HDD Error”.
2.
Verify the HDD is initialized.
1)
Select “Menu>HDD>General”.
2)
If the status of the HDD is “Uninitialized”, please check the checkbox of corresponding HDD and
click the “Init” button.
3.
Verify the HDD is detected or is in good condition.
1)
Select “Menu>HDD>General”.
2)
If the HDD is not detected or the status is “Abnormal”, please replace the dedicated HDD according
to the requirement.
4.
Check if the fault is solved by the step 1 to step 3.
If it is solved, finish the process.
If not, please contact the engineer from our company to do the further process.
The status of the added IP camera displays as “Disconnected” when it is connected through Private
Protocol. Select “Menu>Camera>Camera>IP Camera” to get the camera status.