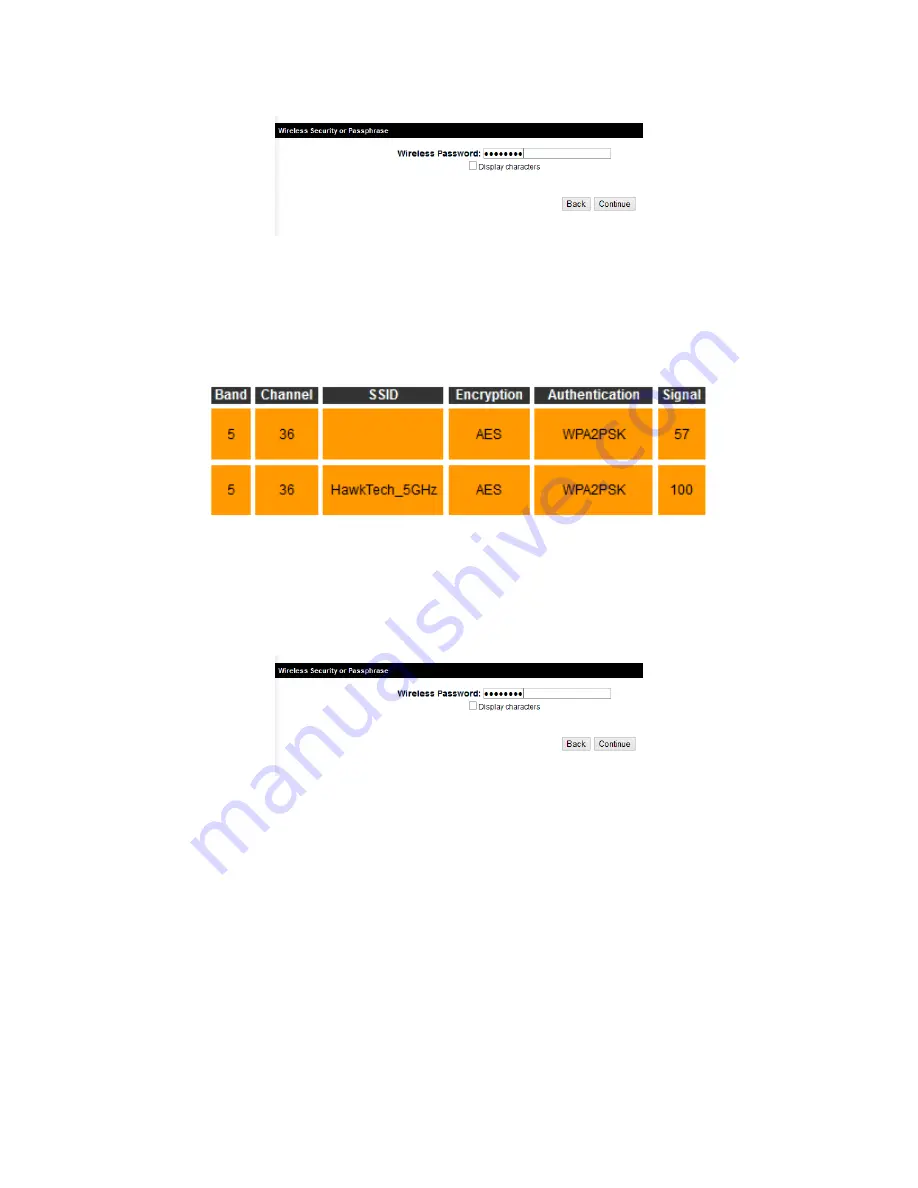
27
Step 4) The HW9ACM will now scan for available 5 GHz networks. If you do not see
anything, you can click scan. If you do not want to use 5GHz, you can click “skip” and
it will bypass the 5GHz network.
Step 4) If your 5GHz network has wireless security, it will prompt you to enter in your
password. If you do know this password, please refer to your original WiFi network’s
settings or contact your network administrator.
Step 5) You can name your WiFi networks and/or give your HW9ACM a unique IP
address. By default, the HW9ACM will use the same wireless name as your original
WiFi network. You can uncheck the box to make changes if you wish.
If you wish to give the HW9ACM an IP address, uncheck the input box and type in your
own IP and subnet mask
Summary of Contents for HW9ACM
Page 18: ...11...
Page 20: ...13...
Page 22: ...15...
Page 24: ...17...
Page 27: ...20 Look for Hawking_HW9ACM then select to connect...
Page 32: ...25 2 3 1 Setup Procedure for Repeater Step 1 Choose Extender Mode...
Page 36: ...29 2 3 2 Setup Procedure for Router...
Page 46: ...39 2 3 4 Setup Procedure Bridge Step 1 Choose Bridge Mode...
Page 47: ...40 Step 2 Enter in your bridge settings 1 3 4 2...
Page 50: ...43 2 3 5 Setup procedure for Bridge Point to Point Step 1 Choose Bridge Point to Point Mode...
Page 51: ...44 Step 2 Enter your Bridge Point to Point settings...
Page 55: ...48...
Page 57: ...50...
Page 62: ...55 2 3 7 Setup Procedure for Bridge WDS Step 1 Choose Bridge WDS Mode...
Page 63: ...56...
Page 116: ...109 point to reboot...
Page 162: ...155 NOTE Information displayed here may vary...






























