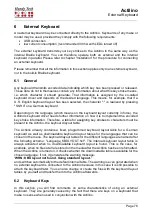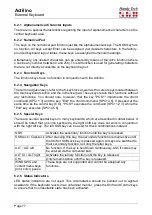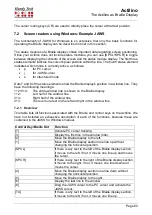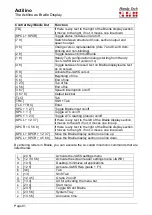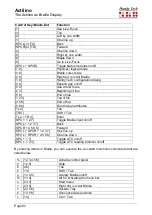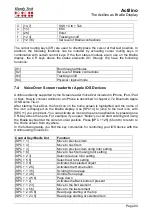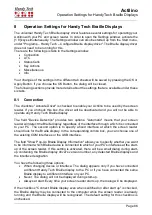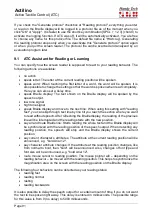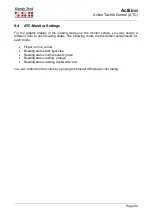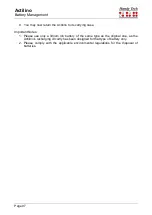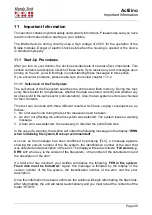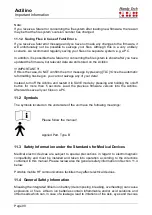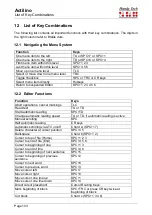Actilino
Operation Settings for Handy Tech Braille Displays
Page 88
•
Key Lock: Keys defined as locked will be ignored when pressed.
•
Fast Keys: Keys defined as fast keys perform their action already when pressed and
not
– as usual – when released.
•
Repeat Keys: Keys defined as repeat keys will repeat their action continually while
be pressed.
8.4.1 Key Lock
Single keys of the Actilino can be locked to prevent the unintentional functions by accidental
key presses. This is helpful when starting to learn how to use the Actilino.
With the checkbox
“Use Key Lock“, you can activate this function. The button “Locked
Keys…” will open the dialog “Define locked keys for device”. In the list box “Device” the
connected Braille display is already preselected. In the list box
“Available keys” you can
choose the keys to be locked. With the “Add” button you move the selected key into the list
box “Locked keys”. The “Remove” button moves the key back to the available keys. By
default, no keys are locked.
8.4.2 Fast Keys
Fast keys, also known as hot keys, refer to keys that execute the function associated with
that key as soon as the key is pressed, as opposed to when the key is released. If one of
the keys to be used in a key combination is a fast key, the fast key must therefore be pressed
last.
The checkbox "Use Fast Keys" is used for enabling this function. The button “Fast Keys…”
will open the dialog “Define Fast Keys for device”. In the list box “Device” the connected
Braille display is already preselected. In this dialog, you can then select the keys you want
to define as fast keys from the list box "Available keys" and move them by pressing the “Add”
button into the list box “Fast Keys”. By default, no keys are defined as fast keys. There are
no fast keys available for Braille input.
8.4.3 Repeat Keys
With the settings under "Repeat Keys" you can specify the repeat interval at which a function
initiated by a key is repeated when that key is continually pressed. This feature makes it
easier, for example, to navigate through a list, because you do not need to keep pressing
the forward or backward key for each item in the list. You can instead keep holding down
that key until the cursor is at the desired item.
The checkbox "Use Repeat Keys" is used for enabling this function. The default setting is
that key repeats are disabled. The button “Repeat Keys…” will open the dialog “Settings for
repeat keys”. In the list box “Device” the connected Braille display is already preselected. In
this dialog, you can then select the keys you want to define as repeat keys from the list box
"Available keys" and move them
into the list box “Repeat Keys” by pressing the “Add” button.
For the Actilino the keys [1], [4], [TLU], [TLD], [TRU] and [TRD] are preset with a default
repeat interval of 500 milliseconds, if you activate key repeats. There is no key repeat
available for Braille input.