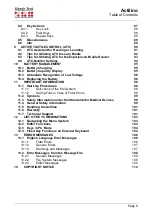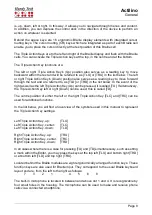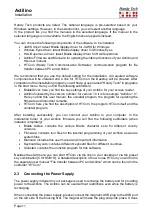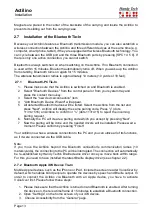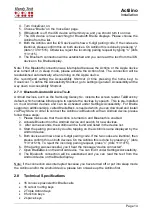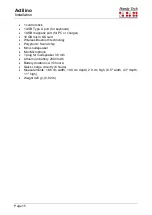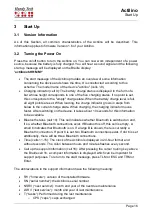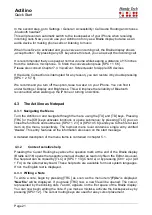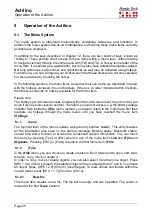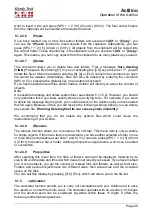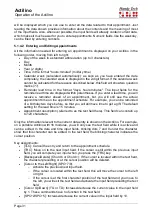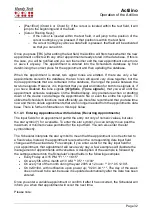Actilino
Quick Start
Page 20
4
Quick Start
4.1 The Actilino as Braille Display
In order to operate the Actilino as a Braille display under Windows, you need a special
program called a screen reader to control the display, which is not included with the Actilino
itself. To use the Actilino as a Braille display connect the USB cable to the USB port on your
PC or use the wireless Bluetooth connection.
Please make sure that your Actilino is properly connected and switched on before starting
up the screen reader program, because otherwise the screen reader will not be able to
detect it. As a rule, the screen reader will display the selected position within the active
window on the Braille display. For example, if you are moving through a menu, the selected
menu item is displayed. The reading keys [TD] and [TU] allow you to move through text. In
word processing programs, such as Microsoft Word, you can also position the cursor with
the cursor routing keys. In addition, the [CR] keys will also allow you to activate menu items
or functions directly (e.g. when you are prompted for a yes or no answer with
'Y/n'
, pressing
the [CR] key above the "Y" has the same effect as entering "Y").
The screen reader program converts the text and graphic contents of the Windows screen
into speech and Braille. Generally, the computer's built-in sound card is employed for the
speech output function. The display of Braille is achieved with the help of your Actilino, after
the screen display information has been forwarded from the screen reader to the Braille
display. All standard screen readers are compatible with Handy Tech's Actilino. During the
installation of the screen reader software, all you need to do is to select Handy Tech. The
Braille display then automatically adjusts correctly to your Actilino.
When starting your screen reader the first time, a small startup window appears which
displays the name of the Braille system detected by the program, the interface used for
communication and the country currently selected. The various screen reader program
functions are assigned to specific keys on your Actilino. How to operate your Actilino as a
Braille display using Window-Eyes for Windows is described in Section 7.1. A summary of
the essential functions of JAWS can be found in Section 7.2 and for Hal/SuperNova in
Section 7.3.
4.2 How to use the Actilino to make a call with an iPhone
It is possible to make phone calls through the Actilino´s audio connection, using the
microphone in the top center of the device. You can also use the microphone for Skype,
FaceTime and WhatsApp.
First you will need to connect the Audio connection with the iPhone. This audio connection
is independent of an already existing Braille connection and must be established
separately. Press [SPC + 2 5 7 8].
You can hear a start melody which signals that the built-in audio receiver is activated.
When using an audio device for the first time, you have to establish a connection via its
Bluetooth settings.
In order to connect your iPhone, select Bluetooth in your iPhone’s settings and make sure
it is turned on. Choose either the audio device named „POR1007BT“ or „Actilino Audio“.
When connection succeeded you can hear a short auditory acknowledgement signal.