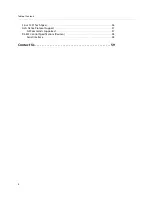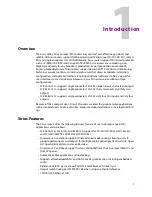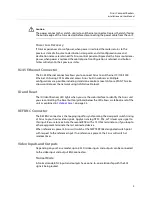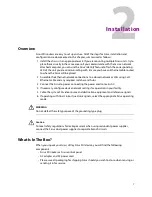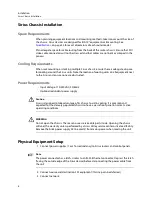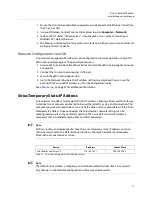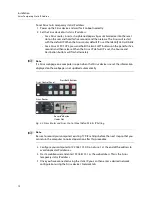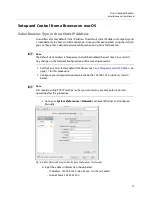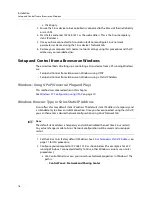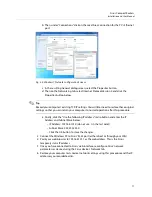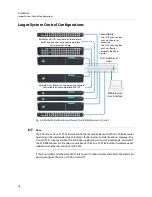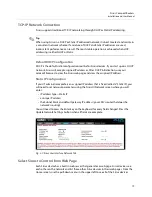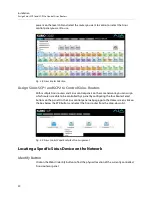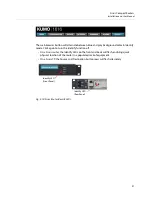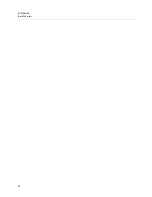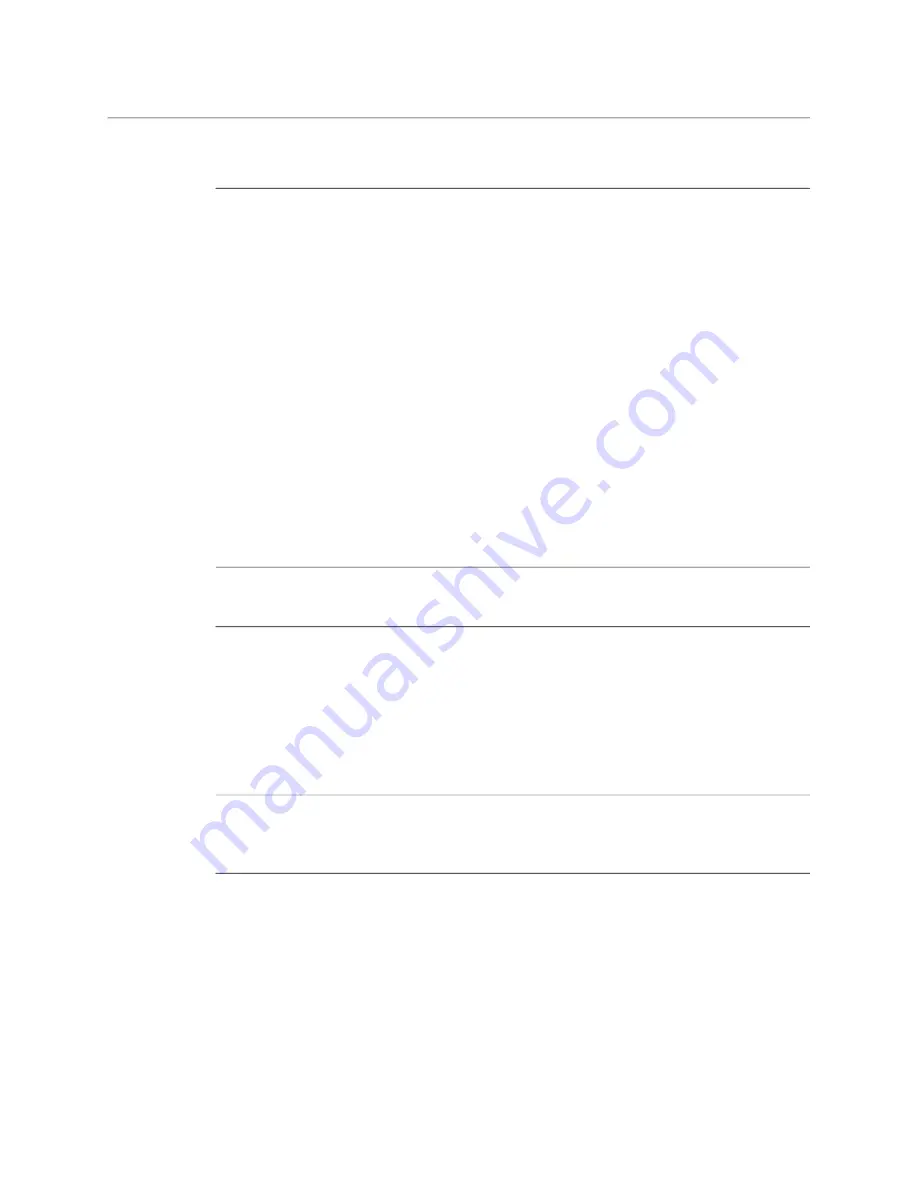
10
Installation
DHCP on an Existing Network
to enter into Auto Configuration Mode by pressing the
RTR 1
and
SHIFT DEST
buttons
simultaneously for four seconds.
DHCP on an Existing Network
Another easy way to get your Sirius system operating is to connect Sirius routers to an
existing network configured with a DHCP server. When the units reset during power up,
they will see the DHCP server and automatically be given compatible IP network settings. If
auto discovery is configured on a computer on that network, that computer will be able to
find and control the Sirius router via a web browser (see below).
Computer Auto Discovery
Computers can support network auto discovery, which makes the network configuration
process easy. Two methods of connecting using this technique are described below.
Older macOS Configuration with Safari Browser Using Bonjour
MacOS Safari browser versions 10 and earlier have Bonjour functionality built-in, which can
be used to auto-detect and connect to an Ethernet device like a Sirius router.
+
Note
+ ☞
Note
Apple removed Bonjour support from Safari versions 11 and higher.
To find a Sirius router using Bonjour on a supported version of Safari:
1 Ensure the Sirius to be controlled is powered up and connected via Ethernet (directly to
a Mac or via LAN).
2 Start Safari browser on a Mac.
3 Click on the top menu
Bookmark > Bonjour > Webpages
drop-down and click on a
listed Grass Valley Sirius router or control panel.
+
Note
+ ☞
Note
If Bonjour is not visible in the Bookmark drop-down, go to
Safari
>
Preferences
>
Advanced
and check the “Include Bonjour in the Bookmarks menu” checkbox.
4 Safari will display the Sirius web user-interface, which you can use to control and
configure that Sirius device.
Windows PC Configuration using UPnP
If your Windows PC supports UPnP protocols (most do) and UPnP network discovery
service is enabled (refer to your Microsoft Windows documentation), you can control Sirius
routers by simply selecting one from a device list:
Summary of Contents for SIRIUS SCR 1616-12G
Page 2: ...ii Notices ...
Page 24: ...6 Introduction In This Manual ...
Page 40: ...22 Installation Identify Button ...