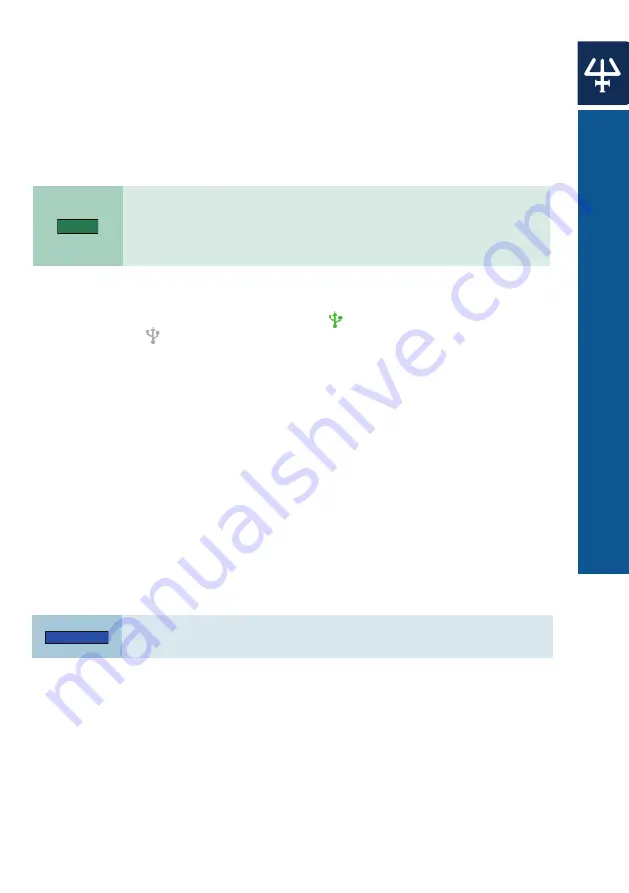
PI
P
E
T
M
A
N
M
S
O
F
T
W
A
R
E
45
PIPETMAN® M
|
USER’S GUIDE
4. Check the checkbox for the configuration that you would like to change and then
modify it (e.g. change Beep from On to Off; or modify the Maximal volume limit);
Unchecked configurations will not be updated.
5. Click
Finish.
6. Disconnect pipette
.
You can refresh the pipette’s Maximal volume limit to pipette’s specified maximal
volume by clicking the Reset to pipette max.
●
On the bottom left of Update pipette settings wizard, you can find the
Pipette
connection information — An icon accompanied with text which reports the
current connectivity status. The icon is green
if there is a pipette connected to
the PC or gray
when there are no pipettes connected. The connectivity status is
refreshed when any of the buttons is clicked.
NOTE
The pipette must be registered in the software prior to transferring custom
protocols. If the connected pipette is not yet registered, a pop-up appears
which informs you that the pipette is not yet registered. Here, you can click
on
Add pipette now, which takes you to the pipette management screen, or
you can proceed to/stay at step 1 by clicking
Connect different pipette.
Updating Pipette Firmware
To update firmware on PIPETMAN M pipette follow these steps:
1.
Click
Update pipette settings in the main menu.
2. If a pipette is already correctly connected, proceed to step 4.
3. Connect pipette to the PC via USB cable and click
Next. Should the pipette not
be recognized immediately, disconnect the USB cable, reconnect it and click
Try
again button.
4. Click the
Update firmware button.
5. Navigate to the firmware file and click
Open.
6. On the next dialog, click
OK
to confirm the firmware update.
7. Wait for the firmware update, click
OK
and disconnect pipette.
NOTICE
The pipette must not be disconnected during firmware update. Disconnecting
pipette could result in pipette malfunction.
























