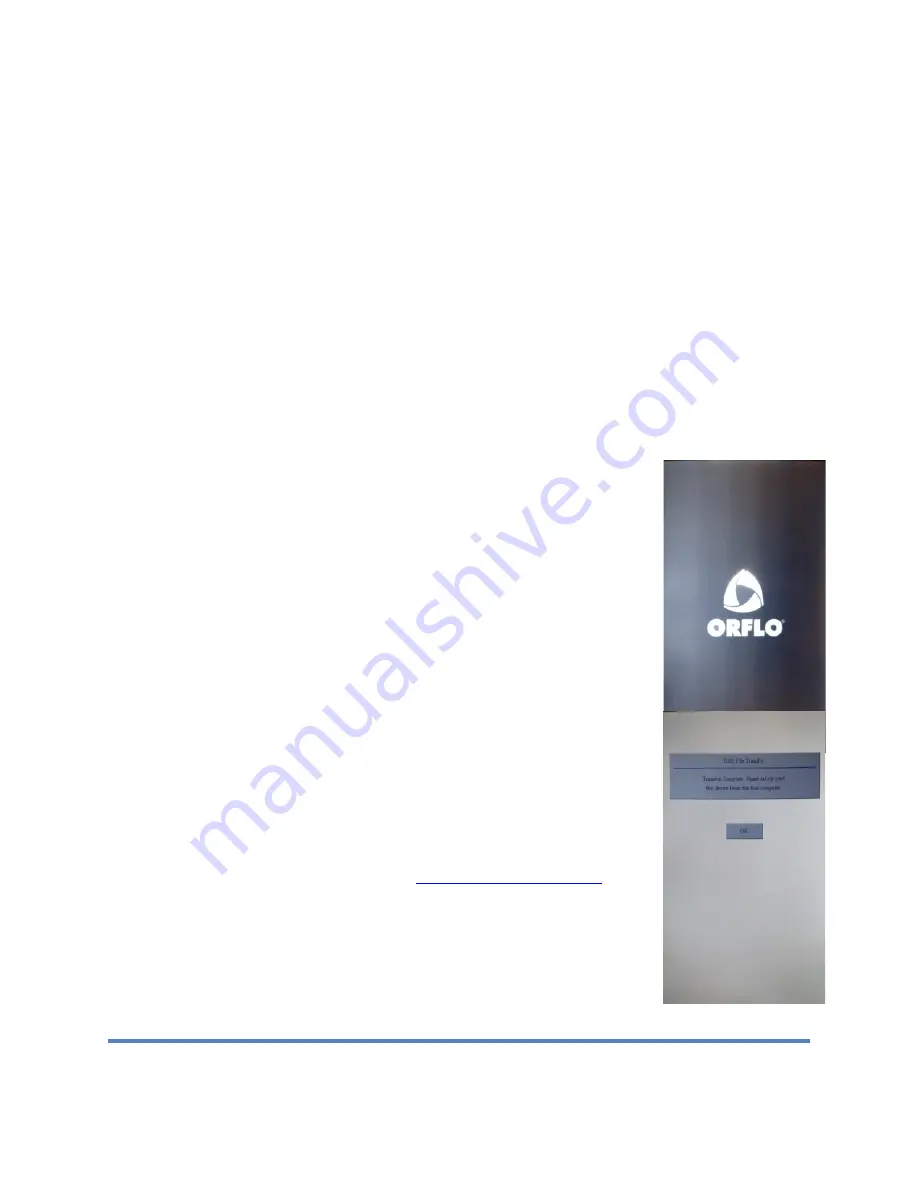
Moxi V
™
User Guide
Page 50
•
Restart – Reboots the unit
•
Off – powers the unit off.
Instrument Firmware and Software Upgrades
This User Guide describes OS version 2.10 of the Moxi V™ firmware. The firmware may be
updated periodically. For information on the most up-to-date firmware, visit the ORFLO website
at www.orflo.com. Register your instrument in order to receive notification about relevant
firmware upgrades.
Upgrade Instructions:
1. Download the provided firmware file
2. Unzip the files on the computer to be used for updating your Moxi
V.
3. Plug the Moxi V into your computer (Mac or PC) using the
provided USB cable
4. Starting with the system powered off, place unit into “Firmware
Update” (“Orflo OS Loader”) mode by pressing (and releasing) the
start button quickly until the “Loader” text appears as the bottom
(typically takes 8 quick button presses, stop pressing when the text
appears. The loader mode is shown in the image to the right/top.
5. The Moxi V will appear as an external drive on the computer (look
for it in the Windows Explorer as “External Disk”). Drag all of the
extracted firmware files (not the folder, copy all the files at once)
onto this drive (or copy and paste them) onto the newly mounted
Moxi V drive.
6.
WAIT FOR ALL FILES TO FINISH COPYING BEFORE
PROCEEDING (do not touch the Moxi V screen).
7. Safe-eject the Moxi V drive from your computer.
8. The Moxi V screen will have changed to the “USB File Transfer”
screen. Touch the “OK” button to start (image on right/bottom).
The unit will begin updating each file onto the system and will
automatically shut off upon completion. DO NOT attempt to turn
off the system prior to completion. If you have any issues, please
contact Orflo Technical Support at
or via
phone at 855-879-6694.
9. At this point, the new firmware should be properly installed. Touch
the “Help” Icon and press “Next” three times to confirm the OS
version (see image below).






























