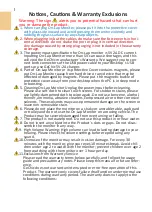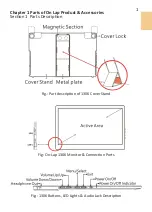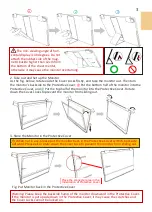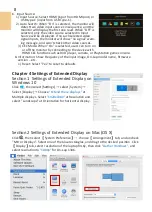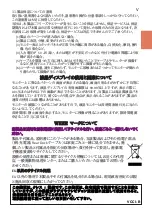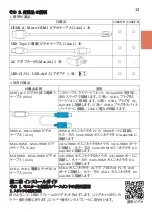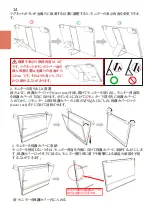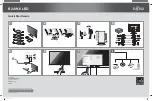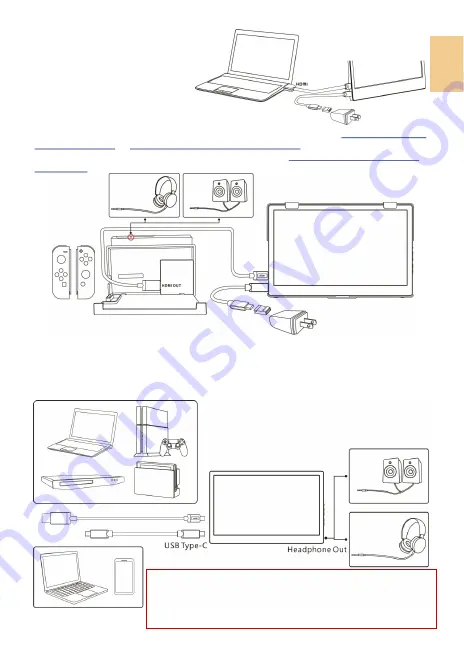
Section 5 Connect to Headphone or Speaker
As shown in fig. below, connect a headphone or external speakers to the Headphone out port
on the monitor, and then connect HDMI
-
A to Micro
-
HDMI video cable (1.2m) to a PC, a game
console or other products with HDMI
-
A port. Or, if a PC
’
s USB Type
-
C port supports
“
DisplayPort Alternate Mode
”,
please choose USB Type
-
C Video Cable to connect to USB Type
-
C port.
connect to a 5V
-
2A power adapter/
PC. Use HDMI
-
A to Micro HDMI
Video Cable(1.2m) to connect to the
HDMI port on PC.
2. Connect to Nintendo® Switch
As shown in fig. below, for power 1306 on, please convert either end of
USB Type
-
C Power/
Video Cable(1.0m)
by
USB
-
C(famale) to USB
-
A(male) Adapter
to connect to a 5V 2A power
adapter, and connect the other end to 1306. Next, connect
HDMI
-
A to Micro
-
HDMI Video
Cable(1.2m)
to SWITCH Dock's HDMI
-
A port and 1306's micro HDMI port.
5
※
Notice: Headphone out port supports 2
-
channel audio output. DO
NOT plug in microphone's audio input cable (Audio in). If the sound
format of PC or game console is 5 or 7 channels, it may cause the
headphones not be able to output all sounds (for example, the vocals
disappear in the game). Please select 2
-
channel audio output in sound
settings of PC or game console.
or
Summary of Contents for On-Lap 1306E-R
Page 1: ...On Lap 1306H R On Lap 1306E R User Manual...
Page 3: ...IV V V 12 12 13 13 13 15 15 16 17 17 17 18 20 20 20 21 21 22 22 23...
Page 19: ...11 1 2 3 4 5V 5 6 99 99 0 01 WEEE Rear Dock EU EU B VCCI B V...
Page 20: ...12 1 On Lap 1306 On Lap 1306 LED On Lap 1306...
Page 22: ...2 Cover Lock 1 2 Cover Lock 40 12cm 2 1 3 2 14...
Page 28: ...2 Mac OS X On Lap 1306 1080p 1 Windows10 1920x1080 20...
Page 32: ...1 On Lap1306 No...