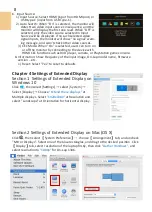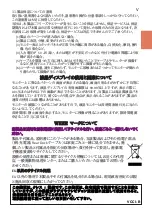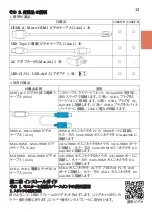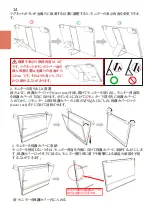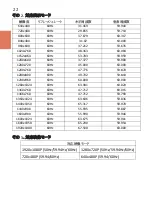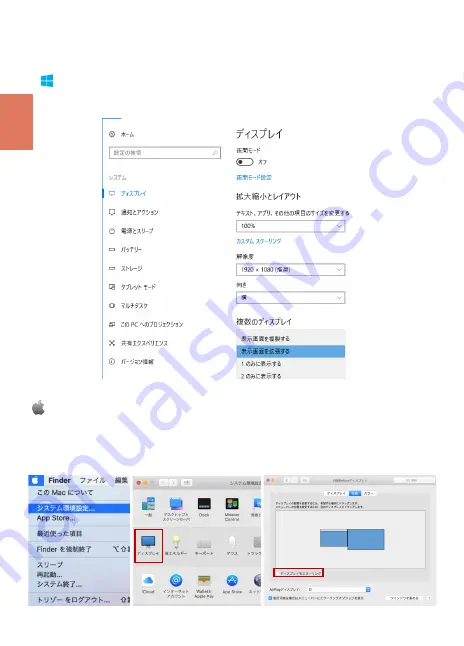
その
2.
拡張モード設定の
Mac (OS X)
【
システム環境設定
】
を選択
→
【
ディスプレイ
】
を選択→【配置】を選択し
、
「
ディスプレ
イをミラーリング
」
のチェックボックスのチェックをはずすことで
拡張
モードとして
使用
できま
す
。
また
、
いずれかのモニターをドラッグすると
、
モニターの
配置を自由
に
変更
することがで
きます
。
【
ディスプレイ
】
を
選択
し
、
モニタの解像度を
選択
してから
「
ウィンドウを集める
」
を
クリックすると
、
On
-
Lap 1306
の解像度が
「
1080p
」
に
設定
されます
。
第四章
モニター拡張モードの設定
その
1.
拡張モードの設定(
Windows10)
マークをクリック後、
[
設定
]
をクリックします。
[
システム
]
を選択後、
[
ディスプレイ
]
を選択しま
す。
[
複数のディスプレイ
]
という項目から
「表示画面を拡張する」
を選択します。
[
解像度
]
で
「
1920x1080
」
を選択し、
[
向き
]
で「横」を選択します。「変更の維持」を選択し、設定を保存して終
了します。
20
Summary of Contents for On-Lap 1306E-R
Page 1: ...On Lap 1306H R On Lap 1306E R User Manual...
Page 3: ...IV V V 12 12 13 13 13 15 15 16 17 17 17 18 20 20 20 21 21 22 22 23...
Page 19: ...11 1 2 3 4 5V 5 6 99 99 0 01 WEEE Rear Dock EU EU B VCCI B V...
Page 20: ...12 1 On Lap 1306 On Lap 1306 LED On Lap 1306...
Page 22: ...2 Cover Lock 1 2 Cover Lock 40 12cm 2 1 3 2 14...
Page 28: ...2 Mac OS X On Lap 1306 1080p 1 Windows10 1920x1080 20...
Page 32: ...1 On Lap1306 No...