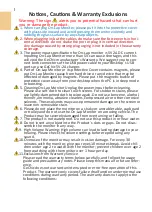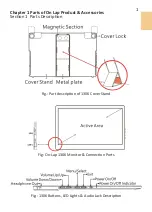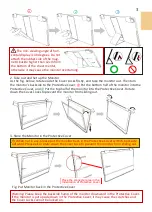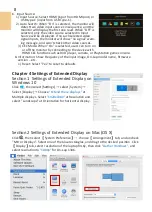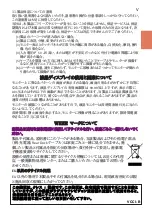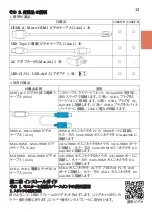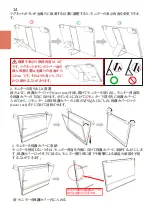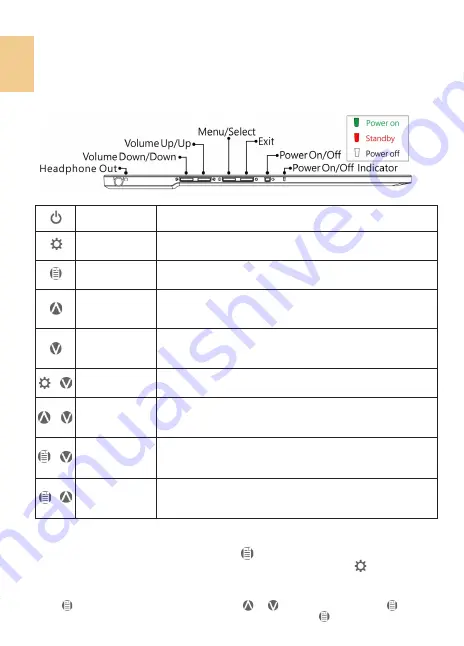
6
Hot Keys Description
:
Power
Press the Power Button to power on/off the Monitor.
Exit
In the OSD panel, press the Exit Button to exit and back to the
previous page.
Menu/Select
Press the Menu Button to launch OSD panel. In OSD panel,
press this button to select and enter the next page.
Increase
Volume/UP
Press this Button to show "Volume bar." In the OSD menu,
press this button to move up or to the left. Press and hold this
button to increase the volume continuously.
Decrease
Volume/Down
Press this Button to show "Volume bar" In the OSD menu,
press this button to move down or to the right. Press and hold
this button to decrease the volume continuously.
+
Reset
Press both "Increase Volume/Down" and "Exit" at the same
time and OSD will be reset as the factory settings.
+
Mute
Press both " Increase Volume/Up" and "Decrease Volume/
Down" at the same time to enable "Mute" mode. Press these
two buttons again to release mute mode.
+
Lock power
button
Press both" Menu" and "Decrease Volume/Down" at the same
time to lock the power button. Press these two buttons again
to unlock power button.
+
Lock OSD button
Press both" Menu" and "Increase Volume/Up" at the same
time to lock OSD buttons. Press these two buttons again to
unlock OSD button.
Section 2 OSD Description
When turning on On
-
Lap monitor at the first time, the "Language Select" menu appears on
the left top. Please press " Menu/Select" button to choose the language you like, then
the "Language Select" menu won't appear next time. If press "Exit" button to disable the
"Language Select" menu, it will appear again when powering on the monitor next time.
1.
Basic Button Operation
Press button to launch the OSD panel. Press or to view the items. Press to
launch the selected item. If the selected item has sub
-
items, press again to launch the
Chapter 3 Hot Keys, LED and OSD Instructions
Section 1 Hot Keys & LED Indications
Do not press any two shortcut keys at the same time, otherwise the buttons may not re-
spond or react incorrectly.
LED Light Description:
LED Light: It shows
green light
when turning on On
-
Lap Monitor and shows
red light
when
stand by. There is no light when the monitor is off.
Summary of Contents for On-Lap 1306E-R
Page 1: ...On Lap 1306H R On Lap 1306E R User Manual...
Page 3: ...IV V V 12 12 13 13 13 15 15 16 17 17 17 18 20 20 20 21 21 22 22 23...
Page 19: ...11 1 2 3 4 5V 5 6 99 99 0 01 WEEE Rear Dock EU EU B VCCI B V...
Page 20: ...12 1 On Lap 1306 On Lap 1306 LED On Lap 1306...
Page 22: ...2 Cover Lock 1 2 Cover Lock 40 12cm 2 1 3 2 14...
Page 28: ...2 Mac OS X On Lap 1306 1080p 1 Windows10 1920x1080 20...
Page 32: ...1 On Lap1306 No...