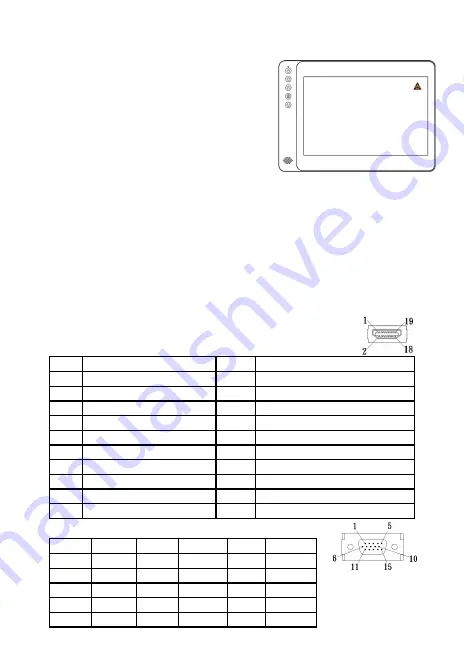
Section 3 Low Power Protection Warning
If the volume setting is too high, the power
requirement may be greater than the power
provided by computer or external 5V DC
Charger. At this time, the Low Power Protection
Warning will appear. Please reduce the volume
immediately. Connect the two USB connectors
of Micro USB Touch Output and Power Cable to
the two USB ports on computer. If the volume is
not reduced in time, the Monitor will decrease
the volume and brightness automatically.
Fig.: Low voltage warning shown
at upper right corner on screen.
Chapter 5 Specification
Section 1 Plug and Play
The On-Lap Monitor conforms to VESA DDC standard and supports VESA
DDC2. DDC2B is a bi-directional data channel based on I
2
C protocol. The host
can request EDID information over the DDC2B channel. The On-Lap Monitor is
able to inform the host system of its identity, and depending on the level of
DDC used, communicate additional information about its display capabilities.
Section 2 Pin Assignment
1.
HDMI Connector Pinout
2.
2.
VGA Connector Pinout
12
Fig.: HDMI-A Connector
(Connect to HDMI port)
Pin
Name
Pin
Name
1
TMDS Data2+
11
TMDS Clock Shield
2
TMDS Data2 Shield
12
TMDS Clock –
3
TMDS Data2 –
13
CEC
4
TMDS Data1+
14
Reserved
5
TMDS Data1 Shield
15
SCL (I²C Serial Clock for DDC)
6
TMDS Data1 –
16
SDA (I²C Serial Data Line for DDC)
7
TMDS Data0+
17
DDC/CEC Ground
8
TMDS Data0 Shield
18
+5 V Power
9
TMDS Data0 –
19
Hot Plug Detect
10
TMDS Clock+
Pin No.
Name
Pin No.
Name
Pin No.
Name
1
RED
6
RGND
11
NC
2
GREEN
7
GGND
12
SDA
3
BLUE
8
BGND
13
HSYNC
4
NC
9
+5V
14
VSYNC
5
GND
10
SGND
15
SCL
Fig.: VGA connector
(connect to PC’s
VGA port)


































